You can choose to make an interactive dialogue with any number of these interactions
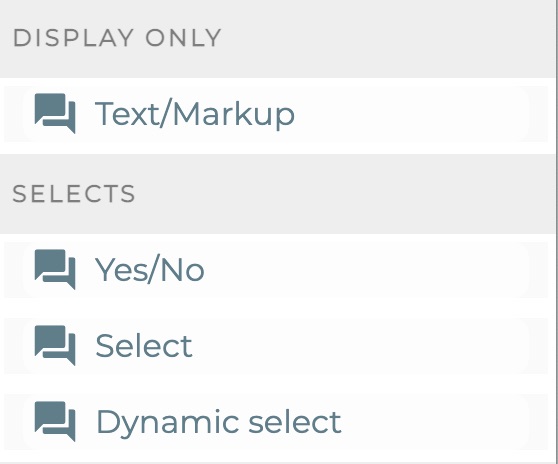
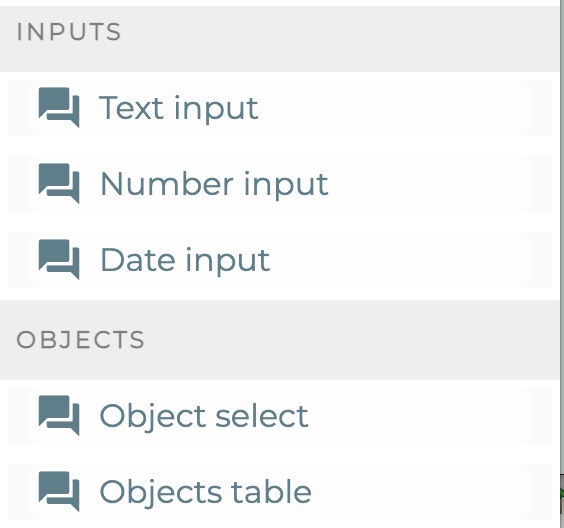
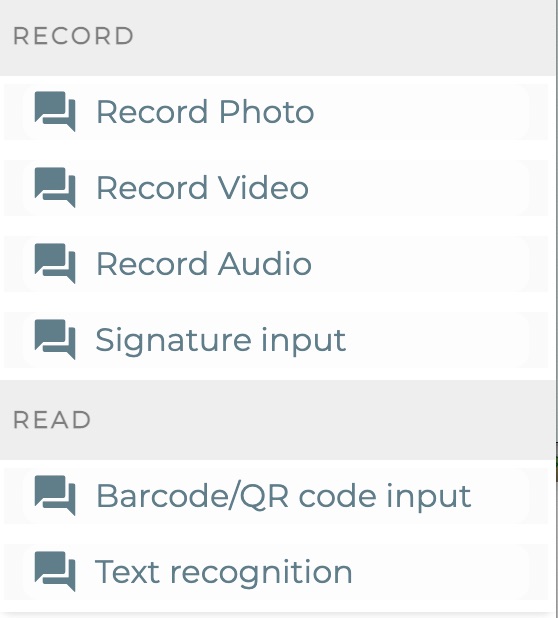
This is the multi-page printable view of this section. Click here to print.
You can choose to make an interactive dialogue with any number of these interactions
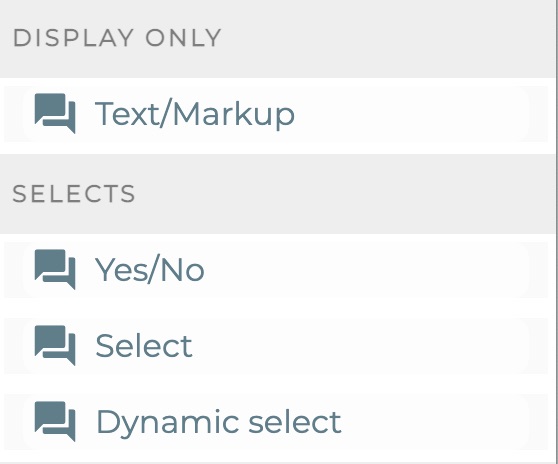
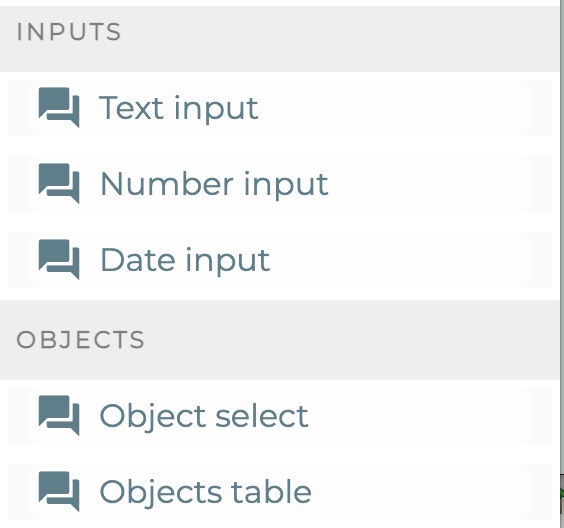
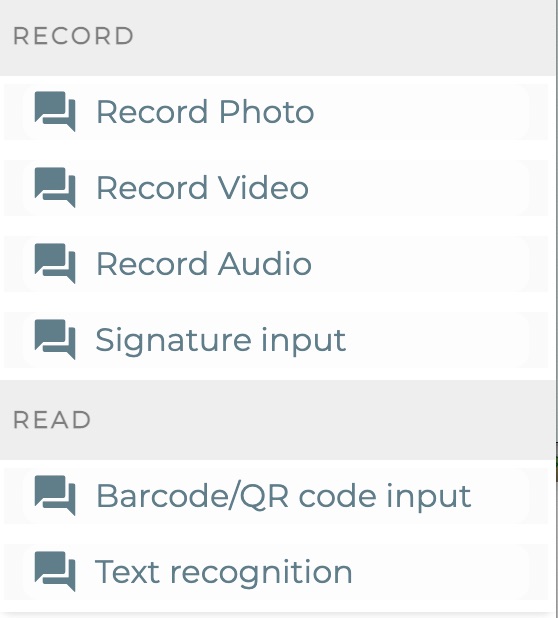
Interactions are Process Steps which, if executed, engage the user.
By default, each Interaction appears on its own screen, but it is possible to display multiple interactions together by defining screens
The message can be plain text.
Welcome to the BMI calculator..
The message can incorporate the presentation of some Process values to the user, by using braces
You have chosen to review case {case_id}
You can include HTML tags.
<h1>Attention</h1>
This is a <b>severe</b> situation
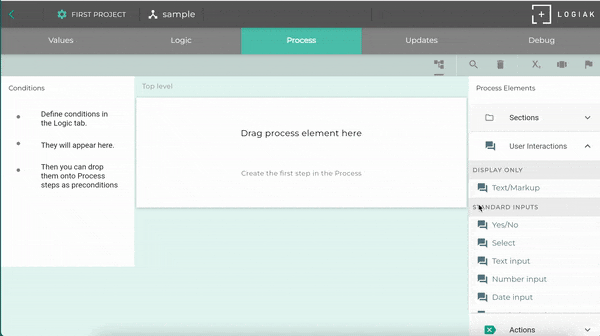
Or you can switch to use Markdown within the text instead of HTML
## Attention
This is a **severe** situation
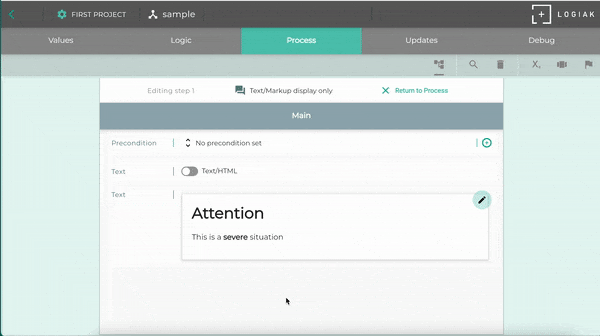
You can include images, audio, video..
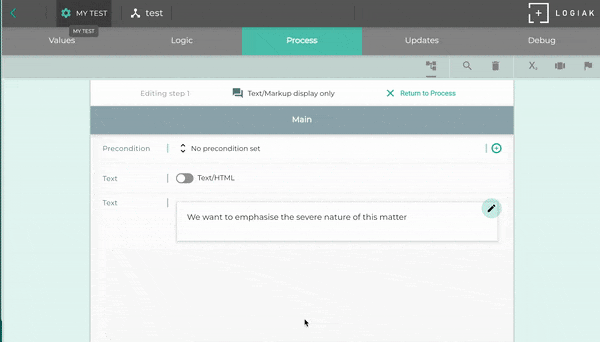
This is an interaction which does not request an input from the user.
Therefore, the documentation on Question text explains most of what you need to know.
You could think that because this interaction yields no response, it cannot have an associated value.
However, this interaction does generate a value of type true/false.
(The user might not see the message because conditional logic can be deployed to make hundreds of thousands of paths through a Process possible)
A yes/no question is the simplest of interactions: you pose a question and the user can give two possible responses : yes or no.
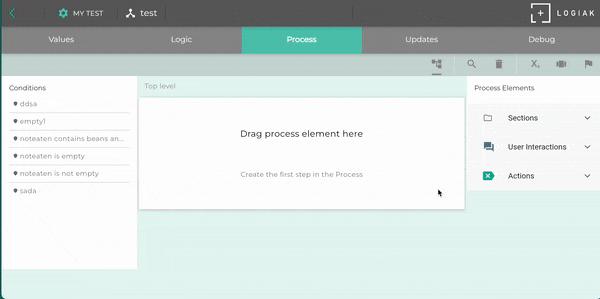
The words “Yes” and “no” are not completely hardcoded - they are System Symbols.
This means you can alter the text associated with them at the Project level:
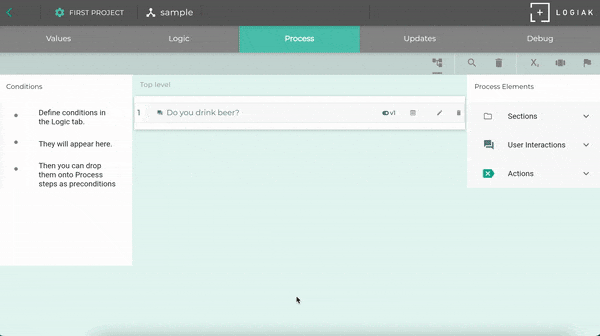
Please note: this will alter the presentation of ALL yes/no questions in the Project
Yes, but the way to do this is use a Select question, where you are free to choose the number of options, text of options, etc.
In a sense, yes/no is superfluous because of what you can do with Select questions, but it is something used so frequently, that it is good to have it as a separate, simple option.
If you don’t want the vertically arranged radio buttons, you can select a different kind of interaction.
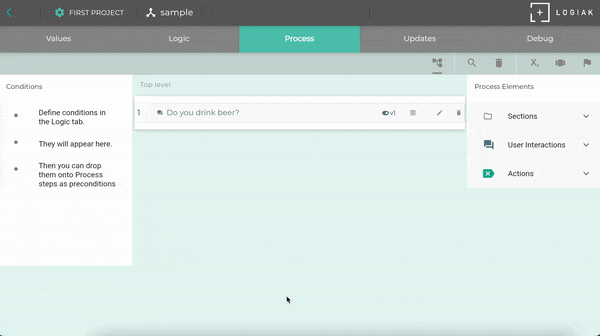
The user’s response to a yes/no question yields a value with DataType true/false.
If the user selects “yes”, the value is true, otherwise false.
A select question is where you ask the user a question, and a set of **options++.
The question could be a single select, where you are asking the user a question such that only one option could count as a valid response.
OR it could be a multi-select in which the question you have posed admits of more than one possible option selection in response.
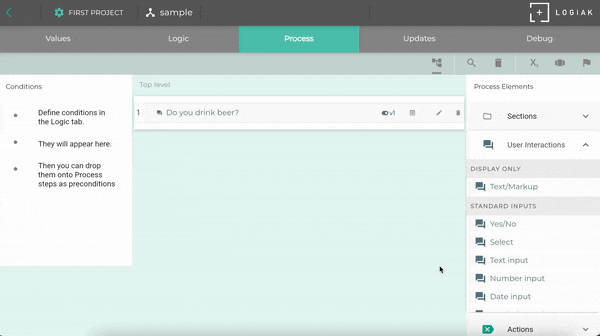
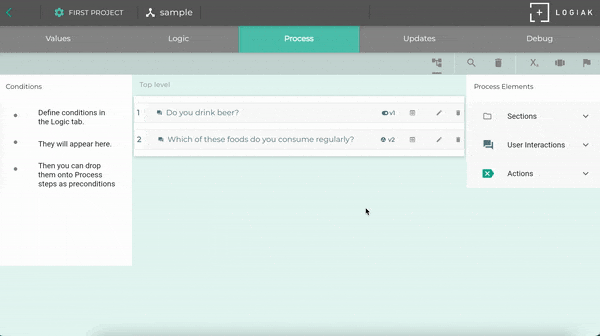
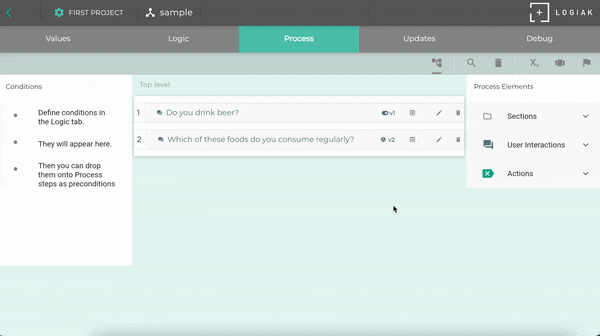
If you don’t want to use radio buttons/checkboxes, there are other options such as toggles, switches..
This is shown here:
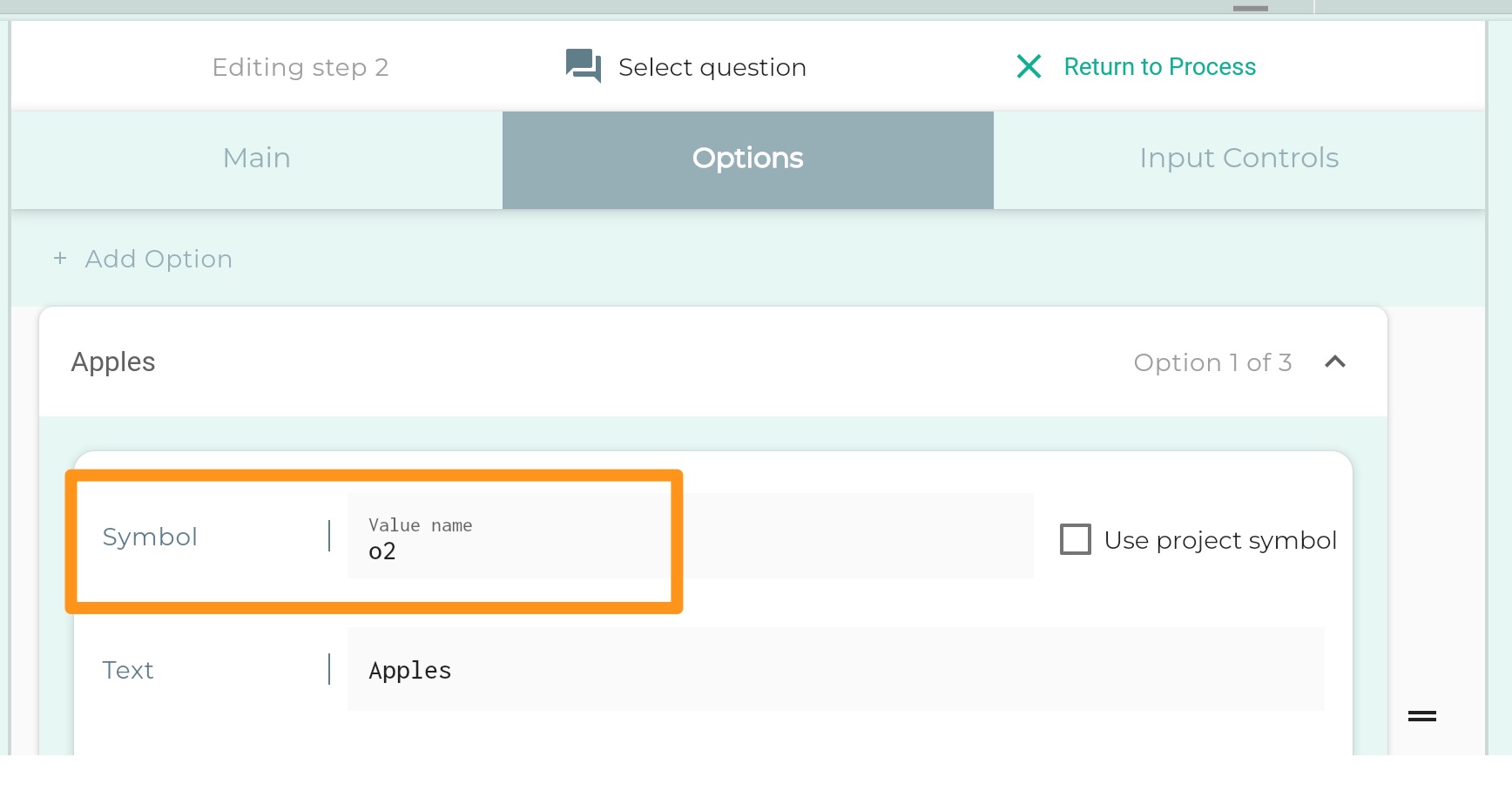
The options in a Select question might involve concepts which have relevance not only in a single Process but across the whole Project.
You can ensure that you represent such concepts consistently across Projects by defining symbols at the Project level and choosing to use them within the Process as option values.
Everything is recorded in a field or relationship of an Object.
create instance and update instance actions are (almost) the only ways data gets recorded and modified.
These are actions available in the Updates tab.
When you create one of these actions, you define a Mapping between Process and Object.
To record the user response to a select question, map the question to a symbol set field of the Object you are creating an instance of.
You will need to have defined an Object type, with a symbol set field.
Under Updates, you can include an action to create an instance of that object, and in that action you can map the select question to that symbol set field.
This is another interaction making use of the device camera (i.e. for devices only with cameras).
It makes it possible for the user to scan in Barcodes and QR codes within a Process.
The Response Values of both of these can be mapped to a Text field of an object.
Unlike Signatures, when viewed in an Object View, we don’t reproduce the codes of course, but the values which have been read from them.
These are in text form. They may or may not be URLs. If they are URLs, we endeavour to present them as active links.
With a barcode, the value is likely to be a number. It will be stored in a text field. We assume it to be an identifier rather than a number to calculate with.
A Dynamic Select question is very much like a Select question, except that it has no options defined - the options come from elsewhere.
There are two possible sources for options -
These input questions are straightforward to understand - we can request text,number or date input from the user.
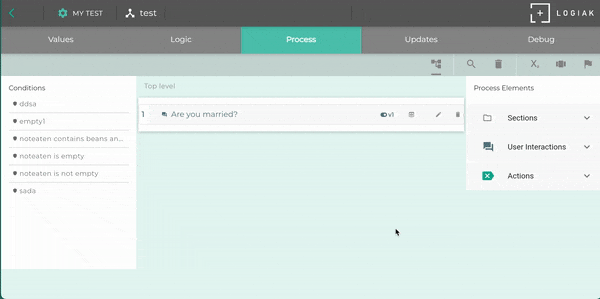
Build up a mask to format the value entered, and let the user just enter numbers/letters
How to define placeholders in the mask:
Use “#” for numbers
Use “A” for letters
Use “?” if a position can hold either number or letter
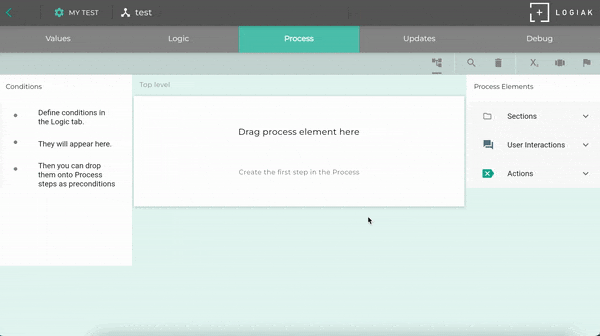
An Object select question presents the user with a collection of instances of a particular object, and the user selects one of them. (Imagine showing the user a spreadsheet and asking the user to pick a row).
So the response value of this question is a whole object instance - a collection of fields with values, and you can access those individual values within the instance in other steps of the Process, by using dot notation
There are two modes:
The Object selected must be a Data Object or a Table Object (Profile Objects and State Objects have only one instance each).
The other mode lets you choose and order any number of fields, and then the user is presented with drop-downs which successively narrow the search, until the user ultimately identifies a single instance.
This is typically used with addresses, for example, where a large geographical region can be selected at first, followed by the selection of all sub-regions within that region…
If we look at the uk-500 data (modified for illustration).
The data is a table of customers.
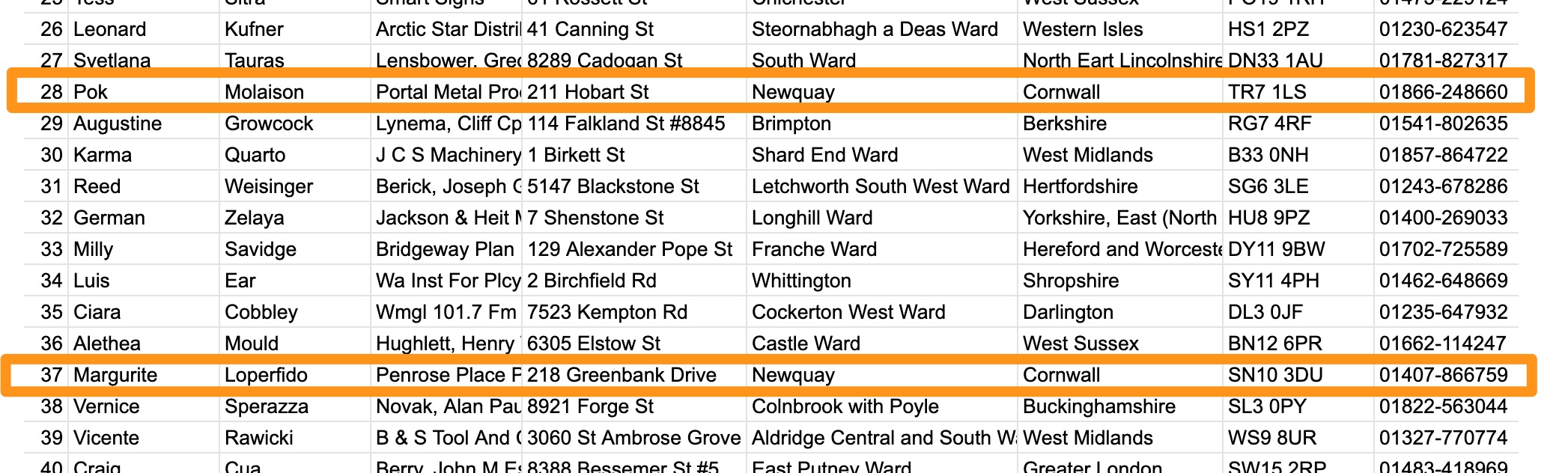
We select three fields and order them: county, city, company
The first drop-down presented to the user contains an alphabetical list of all unique entries in the county column
Once the user has selected county, this narrows down the search.
So the next drop-down presents an alphabetical list of all unique entries in the city column where the county column contains the user’s selection
Once the user has selected county and city, this narrows down the search further.
The final drop-down presents the user will all company which have county =
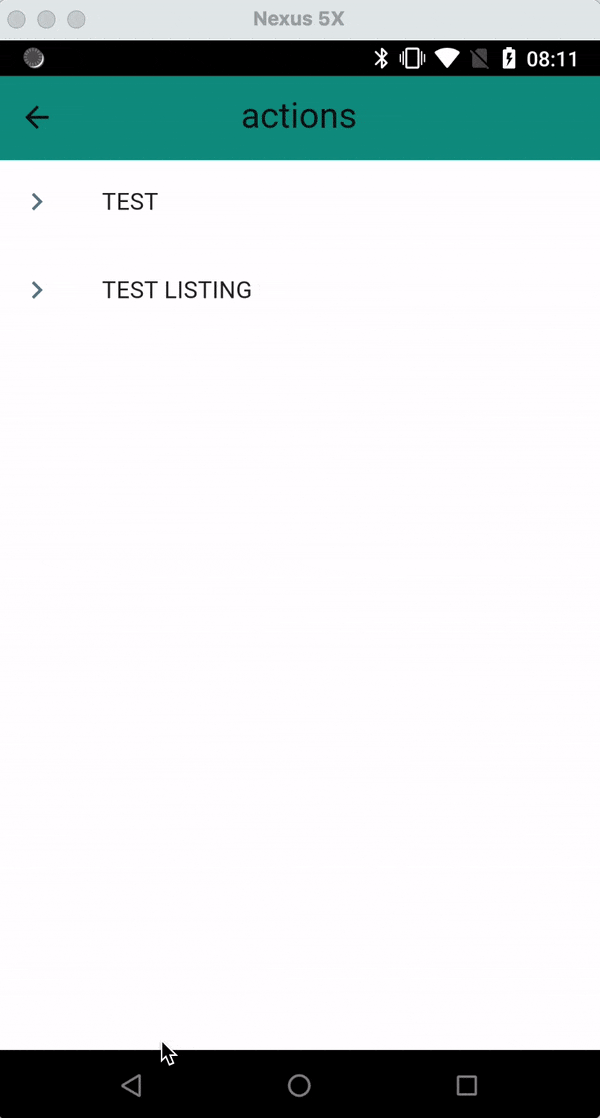
Your project might deal in regular data, but also you might have a need for your users to record photos - of building problems, of people, or whatever.
Similarly, you might need to record video, or audio.
Logiak Processes has interactions for these tasks. Of course, the device on which the App is running has to be suitably equipped with camera and microphone.
The media is recorded by the device, and then pushed by Logiak to the backend Storage, so that it can be shared by other users if required, and retrieved if the device is re-initialised.
Adding the interactions is straightforward.
Like all others, you specify question/prompt text and can assign a meaningful response value name.
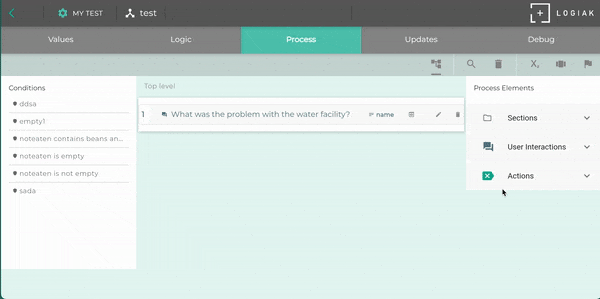
Here are some videos showing what the photo/video/audio recording interactions look like for a user on a device.
This interaction allows you to ask the user to provide a signature, with the assumption of course that the user is using a touch screen device, such as Android or iPhone/iPad.
It is really simple: the user is presented with a canvas on which they can write with hand/pen.
Of course, you might make other uses beyond signature. It could be used to permit the user to describe a shape by drawing.
The signature has to be mapped to a Text field in an object.
The field should also be given the appropriate content tag:
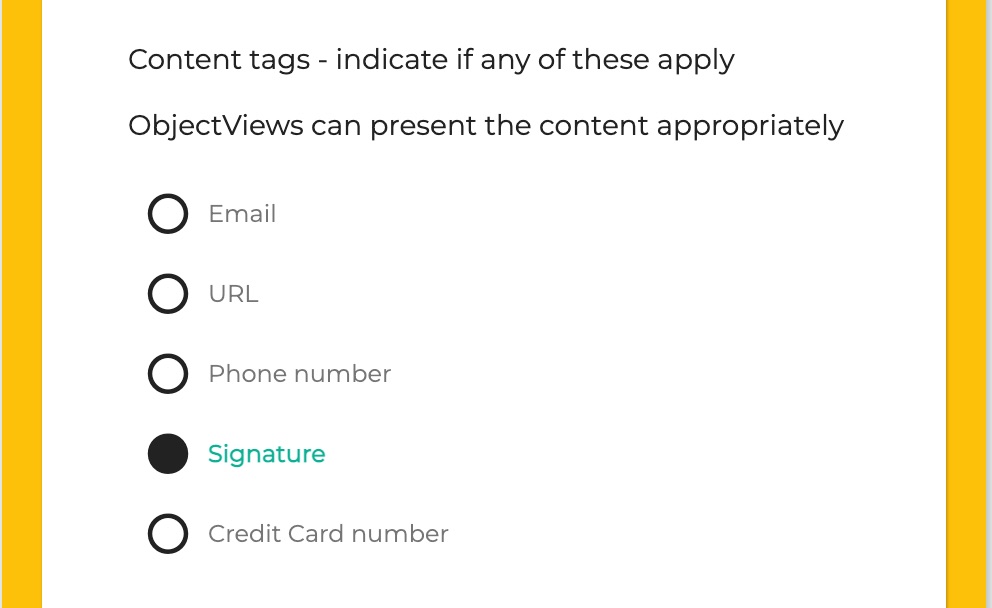
A field with the signature content tag will be displayed correctly as a signature in an Object View
This is not what is meant by an electronic signature and certainly has no legal status.
There can be situations where information on cards, badges, or written on pieces of paper, is really information you need in your data processing.
For example, maybe you are in a situation where your clients each has a badge containing their ID, and you want to introduce a system of recording information about their visits, but you want also record the client ID for each visit.
If the ID is a barcode or QRCode, then you can use the code reader interaction , but if it is just printed in text form, then your users would have to enter it, which could be time-consuming, or error-prone.
OR, you could try using this Text Recognition interaction.
This interaction gets the user to take an photo containing the text which needs to be scanned in.
Logiak is able to make a good fist of extracting the text values from an image.
Reading text of the label of a medicine bottle
The scan might not always produce the target text perfectly, which is why there is an edit option once the text is scanned in, which allows users to correct errors.
But as the videos shows, the scans can be good, and practice in getting the camera focussed on the text you want, and only that, can improve the quality a lot.
This is used typically to scan in small amounts of text, rather than long chunks.
It may be used for scanning labels, or text from information cards, ids…