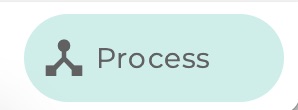This is the multi-page printable view of this section. Click here to print.
Debug
- 1: Debug Overview
- 2: Step by Step Trace
- 3: Conditions
- 4: Values
1 - Debug Overview
Check your reasoning
The Debug tab of Process allows you at any time to interact with the Process while at the same time seeing information which makes clear why the Process is behaving as it is: it shows the logic and calculations defined within the Process in detail.
Left: Process, Right: Debug info
Within the debugger, the screen is partitioned into left and right.
On the left, you see the Process, pretty much as your users would see it.
You interact with the Process, while at the same time using tabs on the right to explore the details of what is happening as you interact.

Four debug tabs
The debugger has four tabs
Trace permits you step-by-step to view details of calculations and logical reasoning
Values lets you view the current values in the Process
Conditions shows all conditions defined, and indicates whether they are currently true or false
Shows a view of the Process you are executing
2 - Step by Step Trace
The Trace tab of the debugger shows you each step as you complete them.
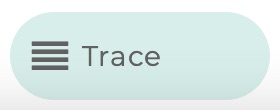
The Trace tab is activated by default when you start to debug a Process

3 - Conditions
The Conditions tab gives you an alphabetical list of all conditions defined in the Process along with their current evaluation - true or false.
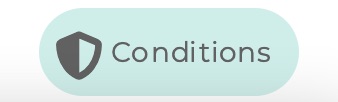
4 - Values
The values tab gives you an alphabetical list of all values in the Process
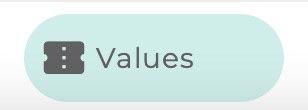
This shows the current state, at each step, of these values.
It shows values you have entered, and also values of variables.
For true/false values, the check mark being green indicates true, grey false.