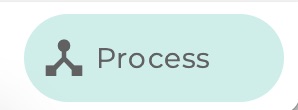This is the multi-page printable view of this section. Click here to print.
Processes
- 1: Process Overview
- 2: Logic
- 2.1: Declarative Logic
- 2.2: Value Condition
- 2.3: Select condition
- 2.4: Meta condition
- 2.5: Preconditions
- 3: Interactions
- 3.1: Process Interactions Overview
- 3.2: Question Texts
- 3.3: Text/Markup Display Only
- 3.4: Yes/No Question
- 3.5: Select Question
- 3.6: Barcode/QR Code reader
- 3.7: Dynamic Select Question
- 3.8: Text/Number/Date Input Questions
- 3.9: Object Select Question
- 3.10: Objects Table
- 3.11: Recording Photo, Video, Audio
- 3.12: Signature Input
- 3.13: Text recognition
- 4: Values
- 4.1: Values
- 4.2: Values Convention
- 4.3: Variable Values
- 4.4: Functions
- 4.5: User inputs
- 4.6: Object Instances as Inputs to a Process
- 5: Actions
- 5.1: Update Variable Action
- 5.2: Fetch Object Instance
- 5.3: Fetch Aggregate Number
- 5.4: Stop
- 5.5: Jump
- 5.6: Expressions and the Expression Wizard
- 6: Sections
- 6.1: Grouping Sections
- 6.2: Screens
- 7: Updates
- 7.1: Grouping Sections
- 7.2: Instance
- 7.2.1: Create Instance Action
- 7.2.2: Update Instance Action
- 7.2.3: Delete Instance Action
- 7.3: Database
- 7.3.1: Update Objects Action
- 7.3.2: Delete Objects Action
- 7.4: Mailing Actions
- 7.4.1: Send mail
- 7.4.2: Send mail (DB)
- 8: Debug
- 8.1: Debug Overview
- 8.2: Step by Step Trace
- 8.3: Conditions
- 8.4: Values
1 - Process Overview
Process
A Process is an interactive dialogue which allows you to compute things and guide the dialogue with the user by defining conditions which control the flow.. Finally, it also lets you update the database.
Five tabs

So you can see from the example that a Process is defined using five tabs!
It sounds like a lot, but it is precisely the clear separation of things, most importantly the clear separation of Declarative Logic and Procedural Logic, which makes it possible to achieve complex results from seemingly simple steps.
The central Tab, labelled “Process” is where you land by default, and this is where the main Procedural logic is defined - the Steps of the Process.
Process Steps
Processes are step-by-step interactive dialogues with users, and at any time, you can test out the interactive dialogue you are creating, using the Debug Tab
Many steps define interactions such as yes/no questions, but it is also possible to have other steps which execute background actions such as updating a variable.
Steps can be grouped in sections.
So, there are three kinds of Process elements which you can add to the sequence.
Difference between Process tab and Updates tab
Process steps can be added in the Process tab. There is also an Updates tab where you can also add actions.
The reason for the separation between Process and Updates between the two: within the interactive dialogue, it is important that the user can go backwards instead of forwards,
We also want to have the ability for a Process to do things like make database updates and send mail notifications.
It would be unfortunate to have the user go forwards and backwards over a send mail action - the mail action would be executed more than once.
The same is true of database changes : it would be very difficult to handle the user going forwards, executing a database update action, only to want to go back (and have the database change undone).
So, the action steps in the Update tab are all executed once the User has completed the steps under Process.
The Update tab contains no interactions, so from the User’s point of view, the Process has completed once the steps in the Process tab have completed.
Once the steps in the Process tab have completed, the User cannot go backwards. After Process, the Update actions, if there are any, are executed.
Updates tab Summary
- contains no Interactions, only actions and groups
- are executed once User has completed Process steps
- Once User has completed Process steps, the Process is over as far as the User is concerned
- User cannot go back
Logic tab: steps can be protected by preconditions
It is possible to define conditions in the Logic tab, and in the Process and Update tabs, to set these conditions as pre-conditions for an interaction, an action, or a group of them, to be executed.
Values tab
Some conditions can be defined on values.
The Values tab provides an overview of all values available in the Process.
There are four sources of values, but they can all be used in defining conditions.
Debug tab
At any point, you can test out the steps and the logic you’ve defined by using the step-by-step debugger.
The debugger has sub-tabs which show the current values at each step, and also the evaluation status of all conditions.
2 - Logic
2.1 - Declarative Logic
What is declarative logic?
Declarative logic is the kind of logic we are most familiar with as human beings - it is reasoning about states of affairs.
Jim is 17 years old
Driving is permitted from 18 years of age
Jim cannot drive yet
These are three declarative statements.
Statements are things which can be evaluated to be true or false.
If the first two statements are true, we can conclude the third statement is true.
Declarative Logic in Logiak
If the above is easy to understand (which of course it is), that is good because, as you will see, Logiak lets you do a huge amount of computation simply by creating declarative statements like this.
The separation between declarative and procedural thinking is one of the core selling points of Logiak
We call these statements: conditions
We refer to these statements are Conditions, because of one primary role they play in Logiak Processes, and that is as pre-conditions for Process steps.
But definitions would also have been a good name for them, as would statements.
There are three kinds of Conditions you can define
2.2 - Value Condition
Value Conditions
A Value Condition is a statement which can be true or false.
Suppose we have a value called age-in-years.
A Value Condition is something like this:
This is true if the value of age-in-years is less than 5, false otherwise.
Condition names
Conditions in Logiak have names.
It is good practice, because these conditions are statements which can evaluate to true or false, to give them statement-like names.
That is, sentences or sentence-like texts which make clear what state of affairs the condition describes.
So, for example, you might use the name “Child is an infant” could be an appropriate name for the condition :
Child is an infant
age-in-years < 5
2.3 - Select condition
Select Conditions
A Select Condition is a statement which can be true or false.
Its truth depends on how the user has responded to a question which required a selection: either a Yes/No question, or a Select question. .
Example yes/no
Here we create a yes/no question for the user
Does the child have any known allergies?
Then we define a condition Child has no allergies by simulating a possible user response (in this case user selects “no”) and giving a name to the state of affairs described by that response.
2.4 - Meta condition
Meta Conditions
A Meta Condition is a statement which can be true or false.
Its truth depends on the truth of the sub-conditions it contains.
Example: Defining child is an infant with fever
Suppose we have a value condition “Child is an infant”;
Child is an infant
age-in-years < 5And suppose we had a second value condition “Child has fever”;
Child has fever
temperature > 37.5We could define a meta-condition with both of these conditions as sub-conditions, and choosing to require ALL sub-conditions to be true.
We might name this meta-condition: “Child is an infant AND child has fever” or “Child is an infant with fever”
Child is an infant with fever
Child is an infant (age-in-years < 5) AND Child has fever (temperature > 37.5)
Note that named condition which are defined but nowhere used are in a light font.
When conditions are in use (e.g. as subconditions of a meta condition), their names are presented with a regular font weight.
Meta Conditions can be sub-conditions
Meta conditions are conditions like any other, so they can be used as sub-conditions in defining other meta-conditions.
Once you have defined “Child is an infant with fever”, you can simply select that as a sub-condition in defining a further meta-condition
Paracetamol should be prescribed
Child is an infant with fever (age-in-years < 5 AND temperature > 37.5) AND Child has no known allergy (..)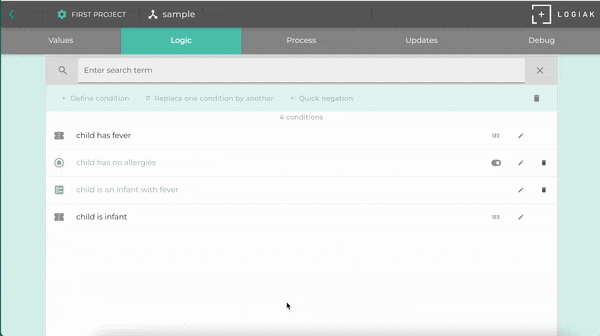
2.5 - Preconditions
How to use the logic defined
When we have defined conditions, we can use them to affect the execution of the Process.
We can set any condition to be a precondition for a step.
If a step has a precondition, it is only executed if the precondition evaluates to true.
Example: “prescribe paracetamol”
3 - Interactions
You can choose to make an interactive dialogue with any number of these interactions
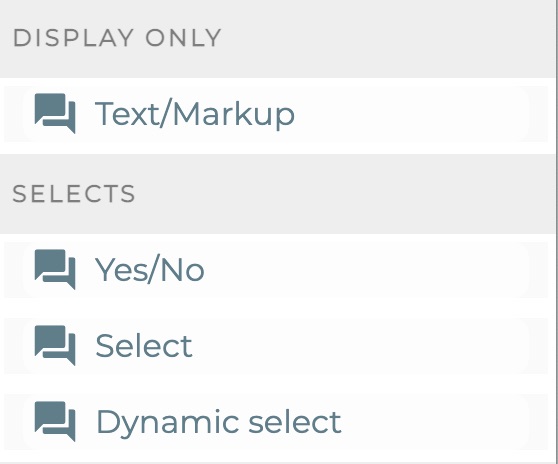
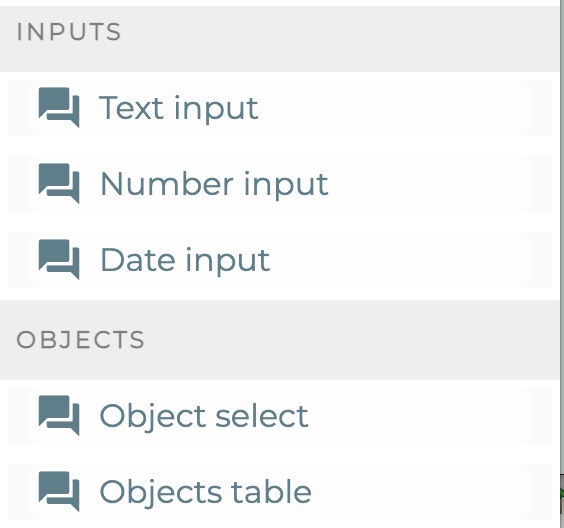
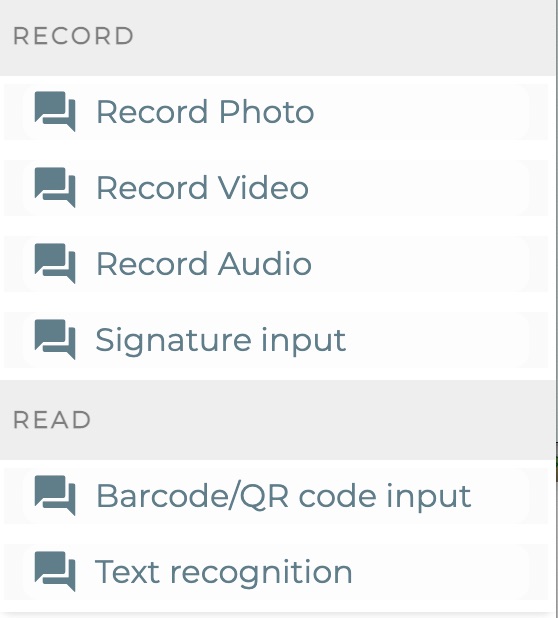
3.1 - Process Interactions Overview
Interactions
Interactions are Process Steps which, if executed, engage the user.
By default, each Interaction appears on its own screen, but it is possible to display multiple interactions together by defining screens
Interaction Types
3.2 - Question Texts
Plain Text
The message can be plain text.
Welcome to the BMI calculator..
Include values
The message can incorporate the presentation of some Process values to the user, by using braces
You have chosen to review case {case_id}
Include HTML Markup
You can include HTML tags.
<h1>Attention</h1>
This is a <b>severe</b> situation
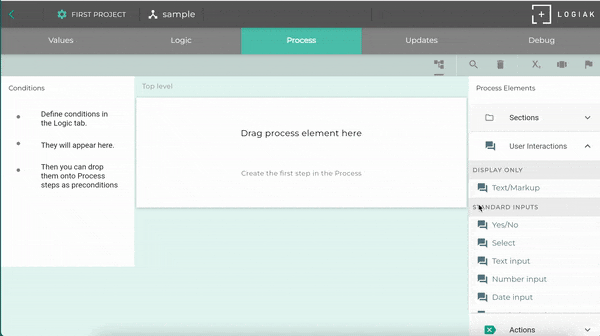
Include Markdown
Or you can switch to use Markdown within the text instead of HTML
## Attention
This is a **severe** situation
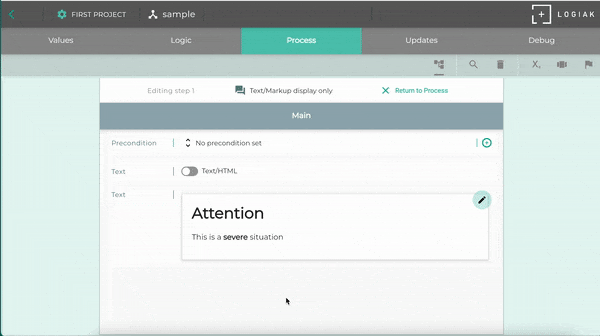
Include Media
You can include images, audio, video..
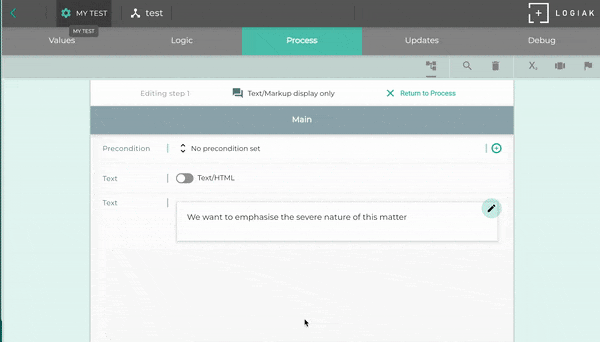
3.3 - Text/Markup Display Only
Display Only
This is an interaction which does not request an input from the user.
Therefore, the documentation on Question text explains most of what you need to know.
Value is true/false
You could think that because this interaction yields no response, it cannot have an associated value.
However, this interaction does generate a value of type true/false.
When is the value true?
The value of this interaction is true if the user has seen the message, false otherwise.(The user might not see the message because conditional logic can be deployed to make hundreds of thousands of paths through a Process possible)
3.4 - Yes/No Question
Yes/No
A yes/no question is the simplest of interactions: you pose a question and the user can give two possible responses : yes or no.
ADDING a YES/NO Question
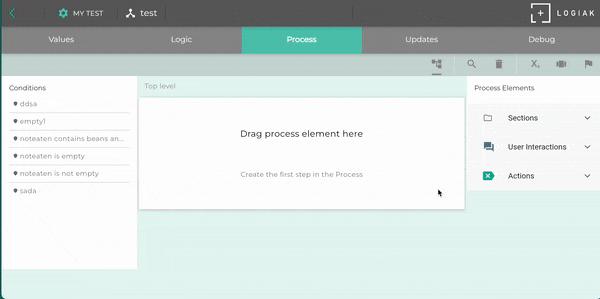
Altering project words for yes and no
The words “Yes” and “no” are not completely hardcoded - they are System Symbols.
This means you can alter the text associated with them at the Project level:
- go to the Project Level
- Select to edit Symbols
- Find yes and no under System symbols and amend their display names.
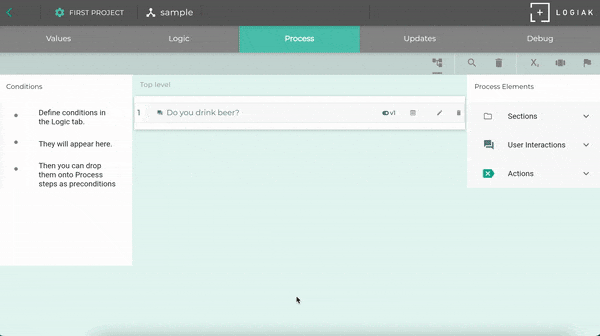
Please note: this will alter the presentation of ALL yes/no questions in the Project
Can I completely customize the yes/no options?
Answer
Yes, but the way to do this is use a Select question, where you are free to choose the number of options, text of options, etc.
In a sense, yes/no is superfluous because of what you can do with Select questions, but it is something used so frequently, that it is good to have it as a separate, simple option.
Alternative yes/no controls
If you don’t want the vertically arranged radio buttons, you can select a different kind of interaction.
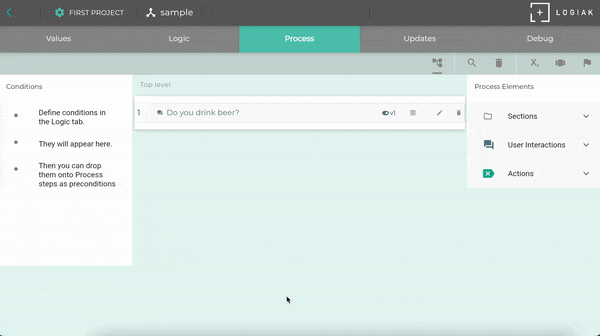
The Value of a yes/no question is true/false
The user’s response to a yes/no question yields a value with DataType true/false.
If the user selects “yes”, the value is true, otherwise false.
3.5 - Select Question
Select question
A select question is where you ask the user a question, and a set of **options++.
The question could be a single select, where you are asking the user a question such that only one option could count as a valid response.
OR it could be a multi-select in which the question you have posed admits of more than one possible option selection in response.
How to ADD a select question
- Enter question text
- Decide: do you want the user to be able to choose a Single option, or Multiple?
- Enter the initial text of options, one per line (can be modified later)
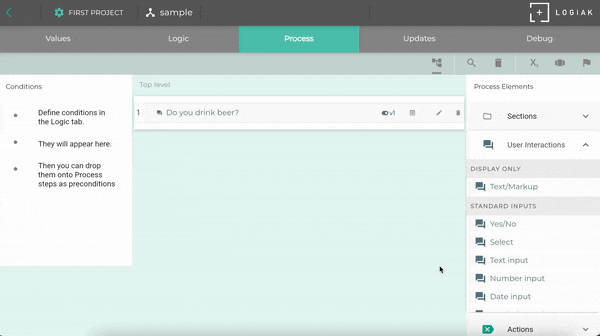
How to RE-ORDER options
- Edit the question by clicking on the edit icon
- Click on the Options tab
- Click on the two-bars icon against an option and drag vertically to re-order.
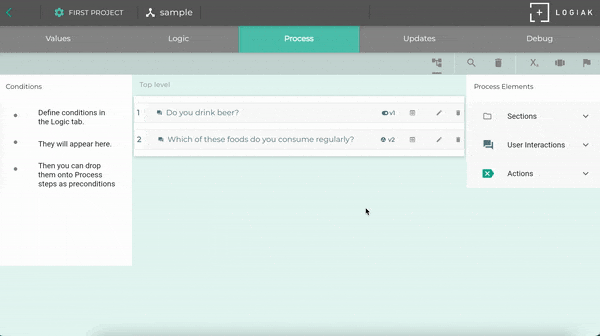
How to DELETE an option
- Edit the question by clicking on the edit icon
- Click on the Options tab
- Expand the option you would like to delete.
- Click on the trash icon at the bottom of the Option card (The icon might not be there: see below)
NOTE
If any option is used in defining any Select Conditions, the option will not be deletable until all conditions which use it are deleted.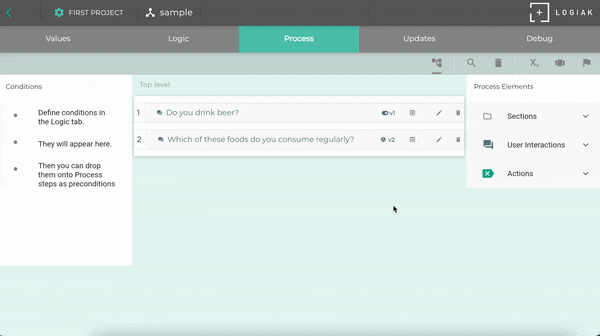
How to choose different input controls
If you don’t want to use radio buttons/checkboxes, there are other options such as toggles, switches..
- Edit the question by clicking on the edit icon
- Click on the Input Controls tab
The Response Value of a Select Question
The response value of a select question is a set of symbols : the set of symbols associated with the options selected by the user (can be empty).- You define a select question by defining a number of options.
- Each option is represented by a symbol
- The user selects one or more (if the question is a multiple select) options in responding to the question.
- The user’s selection is represented in the data by the symbols associated with the options selected. It is a set.
Where can I see/edit which symbol is associated with an Option?
- Select to edit the question
- Click on the second tab Options
- Expand the option you want to edit
This is shown here:
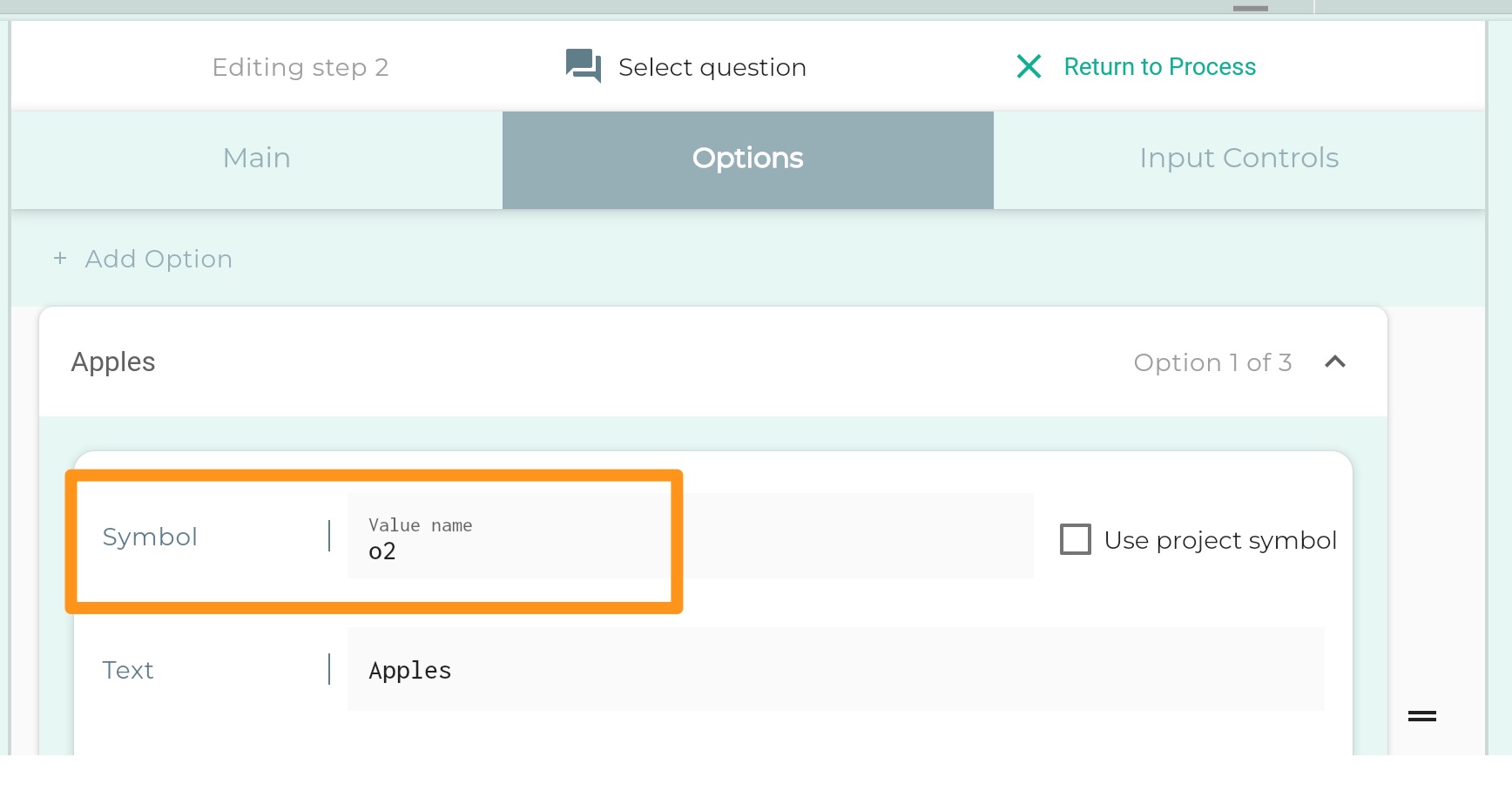
Using Project-level symbols
The options in a Select question might involve concepts which have relevance not only in a single Process but across the whole Project.
You can ensure that you represent such concepts consistently across Projects by defining symbols at the Project level and choosing to use them within the Process as option values.
How can the response value be recorded in the database?
Everything is recorded in a field or relationship of an Object.
create instance and update instance actions are (almost) the only ways data gets recorded and modified.
These are actions available in the Updates tab.
When you create one of these actions, you define a Mapping between Process and Object.
To record the user response to a select question, map the question to a symbol set field of the Object you are creating an instance of.
You will need to have defined an Object type, with a symbol set field.
Under Updates, you can include an action to create an instance of that object, and in that action you can map the select question to that symbol set field.
3.6 - Barcode/QR Code reader
Barcodes and QR codes reading
This is another interaction making use of the device camera (i.e. for devices only with cameras).
It makes it possible for the user to scan in Barcodes and QR codes within a Process.
The Response Values of both of these can be mapped to a Text field of an object.
Showing in Object View
Unlike Signatures, when viewed in an Object View, we don’t reproduce the codes of course, but the values which have been read from them.
These are in text form. They may or may not be URLs. If they are URLs, we endeavour to present them as active links.
With a barcode, the value is likely to be a number. It will be stored in a text field. We assume it to be an identifier rather than a number to calculate with.
3.7 - Dynamic Select Question
Dynamic Select - select from a set
A Dynamic Select question is very much like a Select question, except that it has no options defined - the options come from elsewhere.
Sources of Options
There are two possible sources for options -
- You can use any set value within the Process (e.g. the value of a preceding Select question)
- Or you can use a Symbol Set defined at the Project level
Using a Process value as source
Using a Project-level Symbol Set as source
3.8 - Text/Number/Date Input Questions
Input Questions
These input questions are straightforward to understand - we can request text,number or date input from the user.
Text Input question
How to ADD a Text Input question
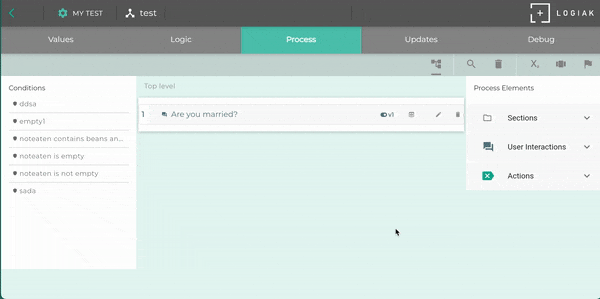
Using an input mask with a text-input question
Build up a mask to format the value entered, and let the user just enter numbers/letters
How to define placeholders in the mask:
-
Use “#” for numbers
-
Use “A” for letters
-
Use “?” if a position can hold either number or letter
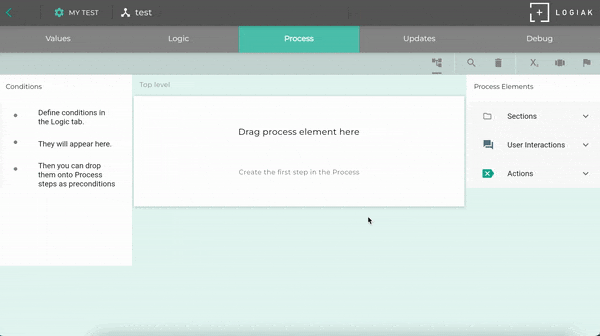
Input modes
- credit card
- phone
Number Input Question
Defining upper and lower bounds
Input controls
Date Input Question
Defining upper and lower bounds
Input controls
- Calendar (default)
- Spinners
3.9 - Object Select Question
Object select
An Object select question presents the user with a collection of instances of a particular object, and the user selects one of them. (Imagine showing the user a spreadsheet and asking the user to pick a row).
Value is an Object Instance
So the response value of this question is a whole object instance - a collection of fields with values, and you can access those individual values within the instance in other steps of the Process, by using dot notation
two presentation modes of Object select
There are two modes:
- User selects from a table
- User selects via successive drop-downs
1. User selects from a table
The Object selected must be a Data Object or a Table Object (Profile Objects and State Objects have only one instance each).
Configuration
- To configure this, you must select fields of the Object. Each field becomes a column of the table displayed
- You can add filters so that not all of the instances of the Object are displayed, rather only a selected sub-group.
2. User selects via successive drop-downs
The other mode lets you choose and order any number of fields, and then the user is presented with drop-downs which successively narrow the search, until the user ultimately identifies a single instance.
This is typically used with addresses, for example, where a large geographical region can be selected at first, followed by the selection of all sub-regions within that region…
Example
If we look at the uk-500 data (modified for illustration).
The data is a table of customers.
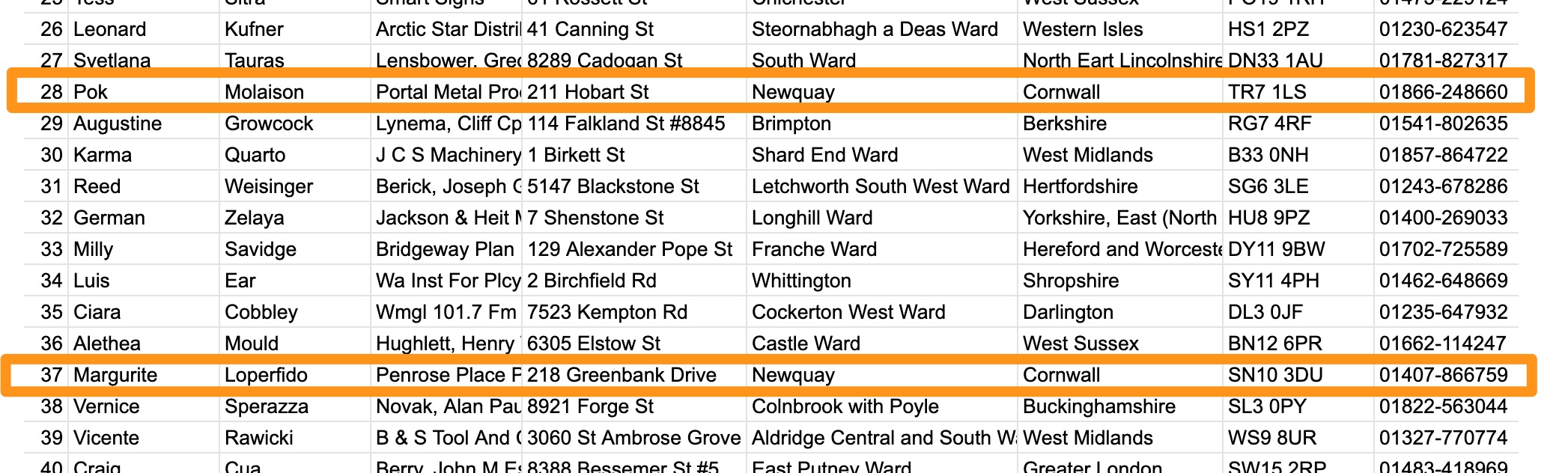
We select three fields and order them: county, city, company
The first drop-down presented to the user contains an alphabetical list of all unique entries in the county column
Once the user has selected county, this narrows down the search.
So the next drop-down presents an alphabetical list of all unique entries in the city column where the county column contains the user’s selection
Once the user has selected county and city, this narrows down the search further.
The final drop-down presents the user will all company which have county =
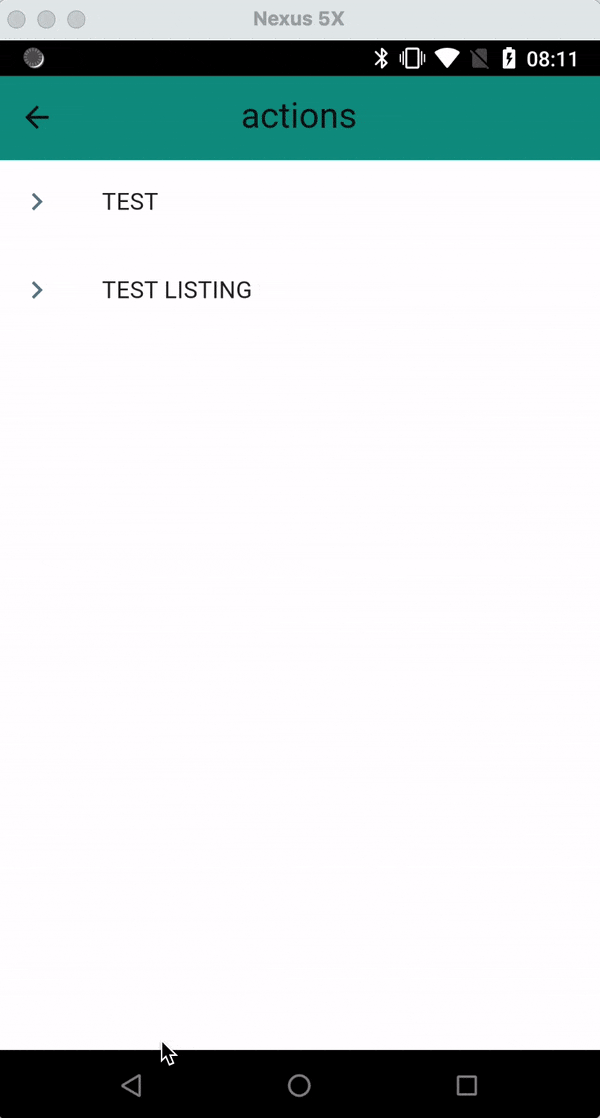
3.10 - Objects Table
3.11 - Recording Photo, Video, Audio
Record media and store in database
Your project might deal in regular data, but also you might have a need for your users to record photos - of building problems, of people, or whatever.
Similarly, you might need to record video, or audio.
Logiak Processes has interactions for these tasks. Of course, the device on which the App is running has to be suitably equipped with camera and microphone.
The media is recorded by the device, and then pushed by Logiak to the backend Storage, so that it can be shared by other users if required, and retrieved if the device is re-initialised.
Adding interaction
Adding the interactions is straightforward.
Like all others, you specify question/prompt text and can assign a meaningful response value name.
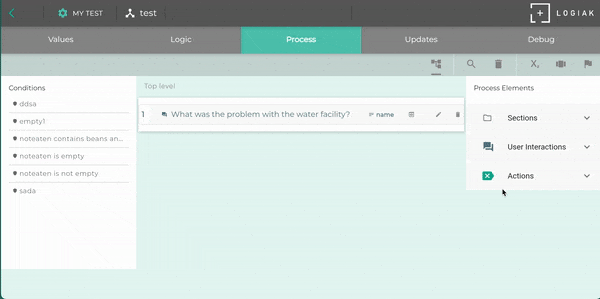
Sample interactions on a mobile device
Here are some videos showing what the photo/video/audio recording interactions look like for a user on a device.
3.12 - Signature Input
Signature
This interaction allows you to ask the user to provide a signature, with the assumption of course that the user is using a touch screen device, such as Android or iPhone/iPad.
It is really simple: the user is presented with a canvas on which they can write with hand/pen.
Of course, you might make other uses beyond signature. It could be used to permit the user to describe a shape by drawing.
Storing signature
The signature has to be mapped to a Text field in an object.
The field should also be given the appropriate content tag:
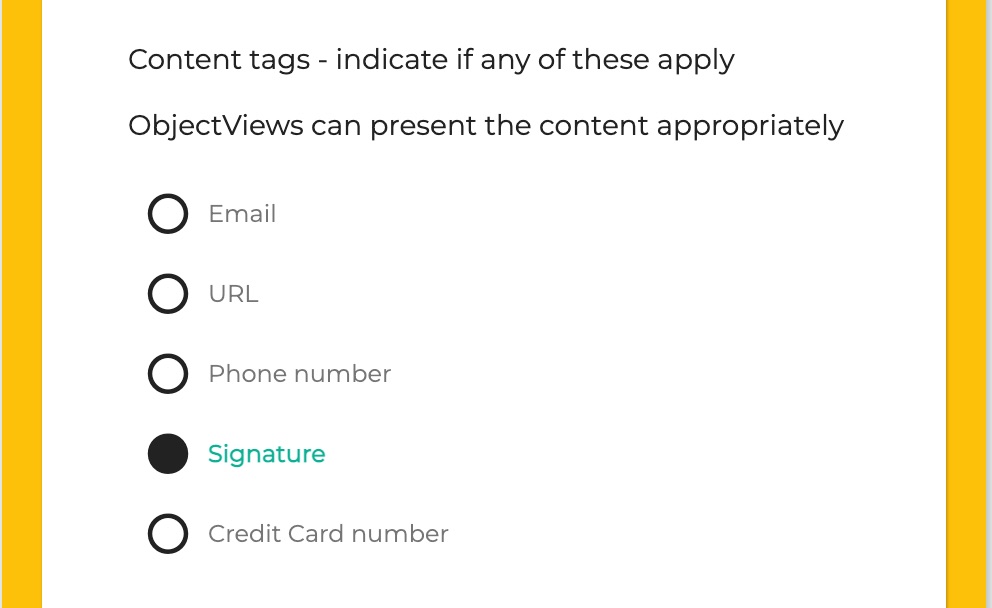
Viewing in Object View
A field with the signature content tag will be displayed correctly as a signature in an Object View
Caveat
This is not what is meant by an electronic signature and certainly has no legal status.
3.13 - Text recognition
Text Recognition
There can be situations where information on cards, badges, or written on pieces of paper, is really information you need in your data processing.
For example, maybe you are in a situation where your clients each has a badge containing their ID, and you want to introduce a system of recording information about their visits, but you want also record the client ID for each visit.
If the ID is a barcode or QRCode, then you can use the code reader interaction , but if it is just printed in text form, then your users would have to enter it, which could be time-consuming, or error-prone.
OR, you could try using this Text Recognition interaction.
Text Recognition interaction
This interaction gets the user to take an photo containing the text which needs to be scanned in.
Logiak is able to make a good fist of extracting the text values from an image.
Examples
Reading text of the label of a medicine bottle
Edit option for corrections
The scan might not always produce the target text perfectly, which is why there is an edit option once the text is scanned in, which allows users to correct errors.
But as the videos shows, the scans can be good, and practice in getting the camera focussed on the text you want, and only that, can improve the quality a lot.
Uses
This is used typically to scan in small amounts of text, rather than long chunks.
It may be used for scanning labels, or text from information cards, ids…
4 - Values
4.1 - Values
Values
What are values?
Values can be simple or complex
Simple values
Simple values are numbers, truth-values (true & false), bits of text. Examples:
4389
true
Billy Bunter
Complex values: Object instance
Logiak also allows values to be Object instances which is a record made up of several fields, each of which have (simple) values.
Value names
In a Logiak Process values have names.
These are usually short and “symbolic” (i.e. lowercase, no spaces or hyphens ..), but should seek to be mnemonic (remind you what value they represent).
For example, the “simple” values above might have names such as:
invoice_id
invoice_is_paid
customer_name
Referring to simple values
Names let us refer to values, even when we don’t actually know what the values are.
Everyone is likely familiar with maths at school where values get associated with names: “let x equals 5…”
For simple values, surrounding the value name with braces gets us the value
{x}
This expression might represent the value 5
{customer_name}
This expression might represent the value Fred Bloggs.
Read more about how to refer to values, including how to refer to field values within object instances´values
Four sources of values in Logiak
4.2 - Values Convention
Simple values
Surround value names with braces (squirly brackets) to access the current value.
Example: if you have a value called age-in-years (could be a variable, or a user-input value), this expression represents the value represented by the name:
{age-in-years}
Showing values in Process Interaction
Named values can be presented to the user in Process steps by surrounding the value name is braces.
Example: if you have defined a variable named age-in-years, you can inform the user about this value in an interaction, by including something like the following in the interaction text:
Client is {age-in-years} years old
Using values in calculations
One of the actions available is Update variable action.
To use this action you need to specify an expression to calculate a new value for the variable you are updating.
Example variable update
For example, suppose you have a value called amount and you want to update a variable tax so that its value is 16% of the invoice value, you can give the following expression to an Update Variable action to update tax
{amount} * 16/100
Object instance data type
Values can be “simple” - which means a number, some text, a date, etc.
They can also be “complex” because a whole Object instance can also be a value.
An Object instance, because it has several fields, has several values.
Dot notation : instance-name.fieldname
How do you refer to a specific value within the instance?
EXAMPLE:
Suppose you have the following:
- you have defined an object type called invoice containing three fields (invoice_date,amount, customer)
- you have a Process which has an instance of invoice with the value name inv1
You can refer to the value of the customer field of inv1 like this:
{inv1.customer}
4.3 - Variable Values
A Process can make use of variable values (we can also just refer to them as variables).
Variables
Variables are named values which have an initial value, and can be updated at any point within a Process via Update Variable actions.
To define a variable is to :
- choose the type (numerical, date, etc)
- give a name (must be symbolic)
- give an initial value
- optionally give a description / comment to help remember the meaning of the variable
Using variable values
Presenting values to the user
The value of a variable can be presented to the user in Process steps by surrounding the variable name is braces.
Example: if you have defined a variable age-in-years, you can inform the user in some step:
Client is {age-in-years} years old
Using values in calculations
One of the actions available is Update Variable.
You can define an Update Variable action and specify an expression to calculate a new value for a given variable.
For example, suppose you have defined a variable invoice-value and you want to update another variable tax so that its value is 16% of the invoice value, you can give the following expression to an Update Variable action action to update tax
{age-in-years} * 16/100
How to DELETE a variable
A Variable can be deleted only when there are no references to it.
When that is true, the variable will appear in lighter colors, and moving the mouse over it will expose a trash icon
How to view the USES of a variable
When a Variable is not deletable, it is because it is in use somewhere within your project, and to delete it would be to create the conditions for a software crash.
If you want to know where it is being used, Logiak can tell you:
4.4 - Functions
Calculated Values (functions)
Some values are input by the user.
Some values are variable values which can be updated.
One can also define functions, which are values dependent on other values
You can also think of functions as variables which are updated at every step of the Process.
Example: defining a tax function
In Convention, we show an example defining a variable called tax, and using an update variable action to give it a new value after the user enters an amount.
Here we can see a different way of achieving the same thing: defining a function called tax which is dependent on amount
4.5 - User inputs
User inputs
If you have a number input question in the Process, that has an associated value name which is initially generated for you (the generated names are like v1, v2, etc), but which you can edit to be something more meaningful at any time.
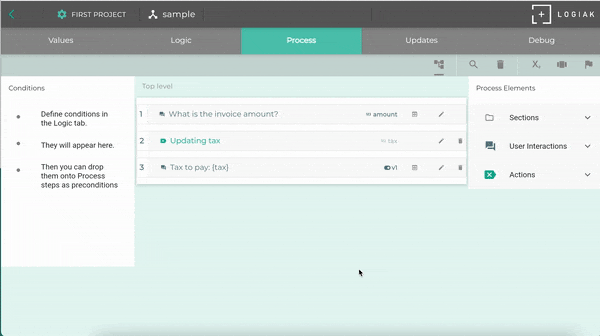
4.6 - Object Instances as Inputs to a Process
Input instances
Object instances are structures usually containing several fields with values. Think: row in a spreadsheet, or row in a database table.
In the Values tab, you can configure a Process so that it has an Object instance as input.
That is, you can say that this Process has access to an instance of a given type.
Instances can also become values by being fetched
As well as being used within a Process by being inputs parameters, the values within object instances can also be accessed by fetching instances from the database within Process actions.Example
Let us illustrate with a simple example.
Declare input instance in Process
Suppose you have defined a patient object with just three fields (uid,name,age):
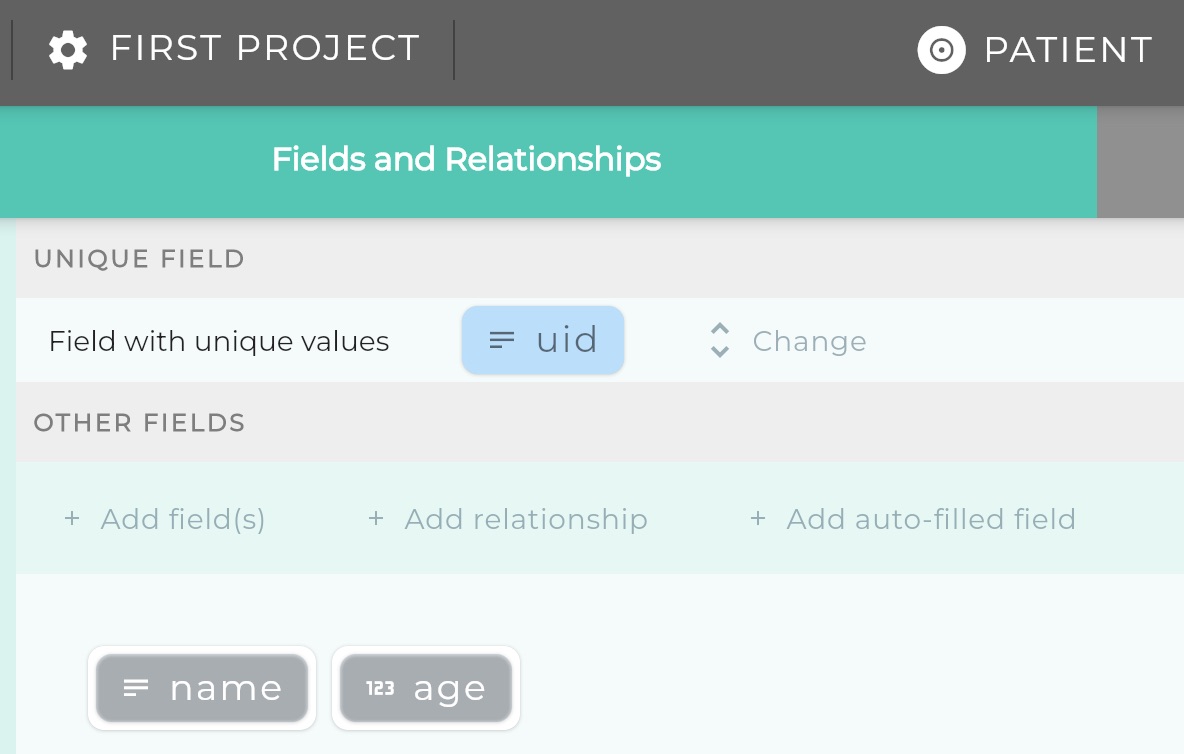
Now let’s look at creating a Process, and the first thing we will do in the Process is go to the Values tab and say that this Process has a patient as input
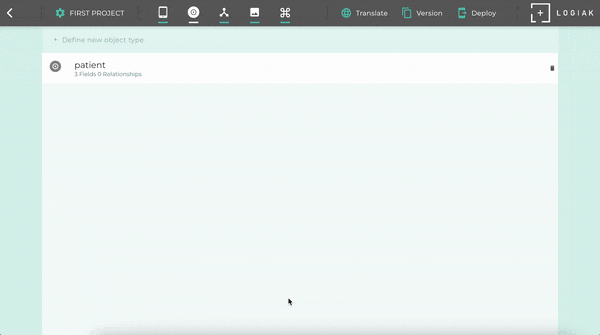
Access value of instance
What can you do in the Process with the input?
You can access the values in the patient record which has been passed in in both actions and interactions of the Process by using the Logiak convention for variables:
Presenting a value from the input instance to the user
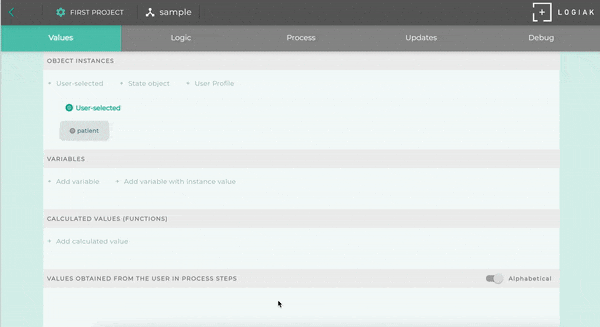
Defining condition on input field value
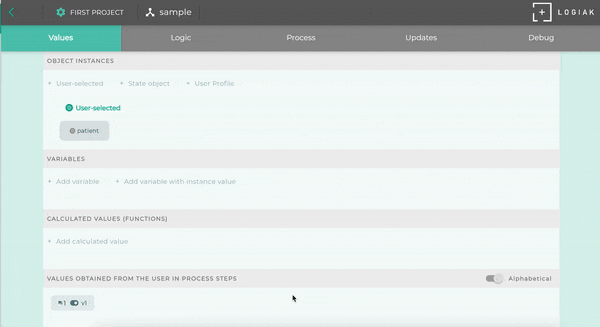
Defining variable with input field value
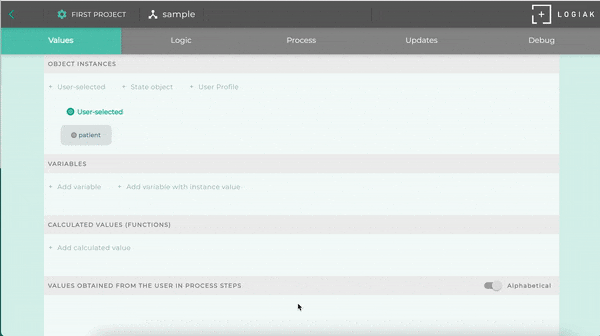
5 - Actions
Process Actions
Process actions are steps which can be included in a Process.
Like all steps, they are executed unless they are nullified by some precondition being false.
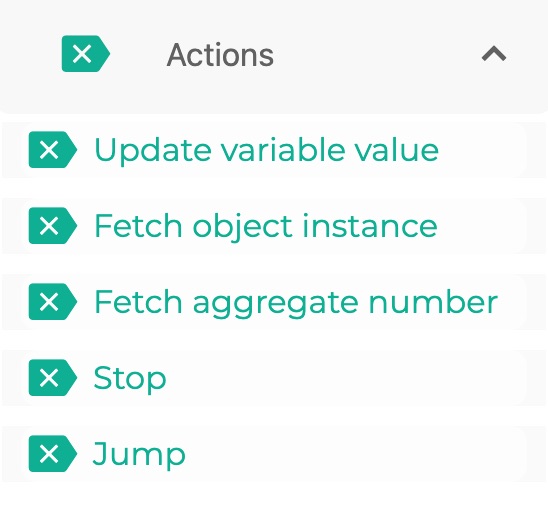
5.1 - Update Variable Action
Variables
Variables are values which can be updated.
They are created within the Values tab, and can be used and updated within Process steps.
1. Updating a Number Variable
To update a Number Variable, you
- choose the Variable you want to update
- then you provide an expression which will give the new value
Body mass index (BMI) example
- Underweight = <18.5
- Normal weight = 18.5–24.9
- Overweight = 25–29.9
- Obesity = BMI of 30 or greater
Body Mass Index formula
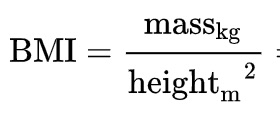
In the video below,
-
we have set up two number input questions to ask the user for weight in kg and height in m.
-
We introduce a number variable bmi.
-
We add an Update variable action with the BMI formula. When this executes, the value of the bmi Variable is updated.
-
We add a text display where we include the bmi variable to inform the user of the value of bmi which has been computed on the basis of the input values.
-
Then we debug to test it out.
Note on precision
The value calculated is rounded to the nearest integer because we set the bmi variable to have zero decimal places when we created it.
We could edit the decimal places of the Variable for greater precision.
Calculating a number of periods (months, weeks, etc.) since/until …
Another way of calculating a new value for a number Variables you might want to use is by determining a number of periods- how many months/weeks since/until from one date to another date.
Imagine you are creating an App to advice pregnant women.
As an approximation to gestation date, you may take the date of last-known menstrual period (LMP).
Then, to give good advice, your App may need first to figure out how many weeks along any particular woman is.
This is how we can compute this in Logiak:
2. Updating a Date Variable
We can use the example of pregnancy here too to illustrate one way we might want to calculate a new date value.
If we know a woman’s LMP (Last known menstrual period), we can also know the EDD (expected delivery date) by figuring out what the date is 40 weeks after the LMP date.
Here we create a variable edd to represent Expected Delivery Date, and calculate a value for that by explicitly saying we want the date which is 40 weeks after LMP (Last known menstrual period)
Logiak builds an expression for us.
3. Updating a Symbol Set Variable
The following video shows creating and updating of a set Variable.
Please checkout Reasoning with Sets for explanation
5.2 - Fetch Object Instance
Fetch Instance
This action fetches an object instance from the database which becomes the value of this action.
value is an instance
The value of this action has the data type object instance.
You can use dot notation to access its constituent field values.
The fetch instance action needs to know which instance you want.
We describe this by
- thinking of which instances we might want to consider (= defining filter conditions)
- then thinking how we might sort that collection of instances so that the one we want is first.
In fact, there are three steps to configuring the fetch, and they appear in this order:
- You specify how to sort the objects 2.Then you say which you want to pick from the sorted list (normally the first, but you might want second, third etc)
- You can also add field conditions to narrow down the selection to a specific collection
Example
Suppose we needed to
Fetch the invoice with the largest amount from the past 12 months
you would configure it like this:
- sort by the amount field
- pick the first instance from the sorted list
- and add a field condition on invoice date so that list you are picking the instance from contains only invoices from past 12 months
Fetch Specific Instance
If you know the primary key of the instance you want to fetch from the database, you configure like this:
- choose to sort by any field
- pick the first instance from the sorted list
- set a field condition on the unique field, specifying that the value of that field must include
5.3 - Fetch Aggregate Number
Fetch aggregate number
This action allows you to query the database to find out things like:
- What’s the largest invoice amount we've had so far?
- What’s the average score students have gained on this test?
You can also add conditions and narrow the query
- What’s the average score female students have gained on this test?
The numerical result will be stored as the value of this action
5.4 - Stop
Stop Action
This is a simple action which, when executed, stops the execution of the Process.
No subsequent Steps are executed.
5.5 - Jump
This is the dreaded GoTo
5.6 - Expressions and the Expression Wizard
Expressions
To update a number variable with a new value, you can provide a new value directly, or you can define an expression from which the new value can be calculated.
The expressions you can define are the normal arithmetic expressions such as
(3 * 4)
Simple expressions, but no operations, blocks of code, control flow statements.
It supports a syntax that is common to most programming languages, including systems such as Excel.
Of course, what makes this useful is that you can calculate a new value for a variable with an expression which includes other values from the Process.
The way you do this is by building the expression as normal, but quoting other values which you want to include.
So if you have a variable called amount and you want an expression to calculae 16% tax, you could use the expression:
({amount} * 16/100)
Expression Wizard
As you are editing an update expression, you may well have forgotten exactly what name you gave to a particular value in the Process.
Instead of having to quit the editor to find out, you can make use of the Expression Wizard.
Ths formulates expressions for you, and then offers you the ability to copy and paste them in.
So you don’t need to remember:
- The value convention
- The names of any values
- Math expressions available
Anything really - because this is a 100% no code system, and to remember lots of arbitrary things is not fun.
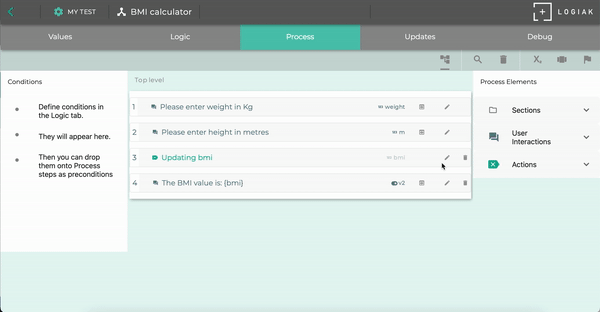
Math Functions
To build expressions use the familiar operators for multiplication,division, addition and subtraction:
You can also make use of some mathematical functions.
We will list them below, but please note they are also available for reference via the Expression Wizard
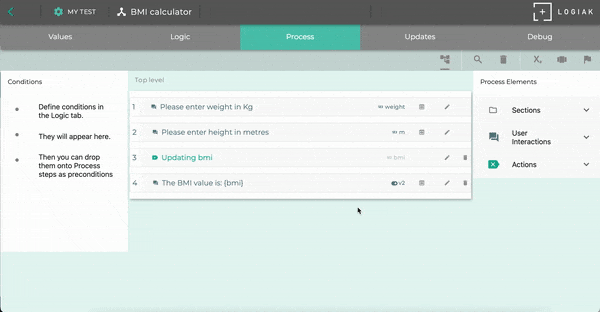
available functions
Examples
To calculate the value of amount to the power of 10, we could have the following expression:
pow({amount},10)
Expression to round the value of amount to the nearest integer
round({amount})
Constants available
| Constant | ´ Notes |
|---|---|
| e | Base of the natural logarithms 2.718281828459045 |
| ln2 | Natural logarithm of 2 0.6931471805599453 |
| ln10 | Natural logarithm of 10 2.302585092994046 |
| log2e | Base-2 logarithm of e 1.4426950408889634 |
| log10e | Base-10 logarithm of e 0.4342944819032518 |
| pi | The PI constant 3.1415926535897932 |
| sqrt1_2 | Square root of 1/2 0.7071067811865476 |
| sqrt2 | Square root of 2 |
Division by zero and NaN (Not a number)
When you are calculating numbers based on other numbers, sometimes you get unfortunate situations.
One of them is when you are wanting to divide x by y, but the y has the value zero. Division by zero_ is impossible and yields infinity, which is most likely not what you intended
To avoid a crash, for cases of division by zero, we arbitarily / pragmatically assign the result to be 0.
Similarly, if there is a division by zero with a multiplication (e.g. (0/0)*100)), the result is NaN which is Not A Number.
In such a case, we also arbitarily assign the result to be 0.
6 - Sections
6.1 - Grouping Sections
Grouping steps into Sections
Grouping is not a UI concept, but an pretty essential tool for structuring Process steps as the Process grows large.
Preconditions
You can attach a Precondition to a Grouping section and all of the steps it contains, and all of the steps they contain (i.e. all of the section’s descendents) will NOT be used, unless the condition evaluates to true.
6.2 - Screens
Screens
By default, every interaction you include in a Process will be shown to the user by itself, one after the other.
But you may well want to show some interactions together on the same screen.
For this, you can group them in a Screen.
Screens contain interactions only
Unlike a Grouping Section, a Screen cannot contain other screens, nor can it contain any Actions.
A Screen can contain only interactions.
Screens can have custom layouts
The way you arrange interactions together may be different for devices with narrow screens, as those with large screens.
You can define custom layouts for a Screen, and thus make it adaptive to display width.
7 - Updates
Process Update Actions
Process update actions are steps which can be included in a Process.
Like all steps, they are executed unless they are nullified by some precondition being false.
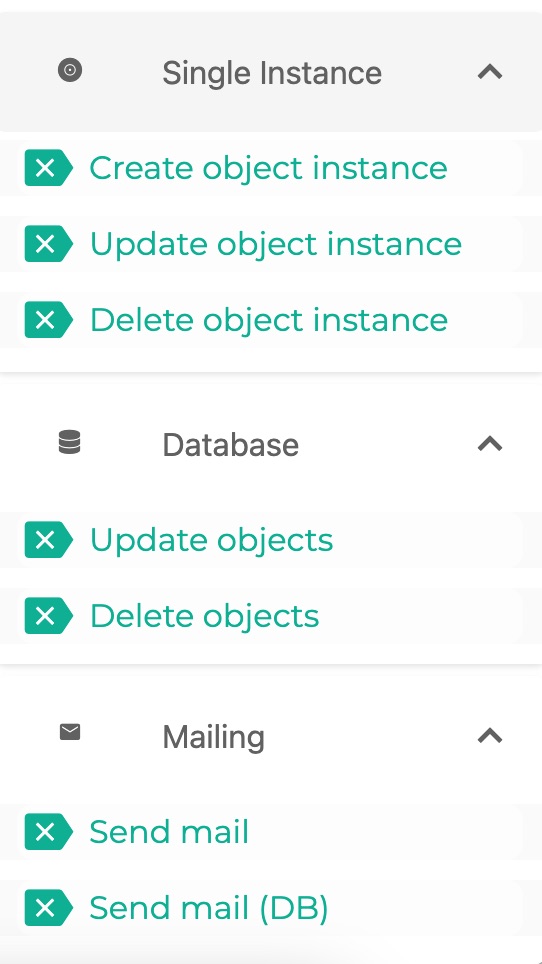
7.1 - Grouping Sections
Grouping sections within Updates
Grouping sections in the Updates tab function the same as Grouping sections in the Process tab
7.2 - Instance
This is a placeholder page. Replace it with your own content.
Text can be bold, italic, or strikethrough. Links should be blue with no underlines (unless hovered over).
There should be whitespace between paragraphs. Vape migas chillwave sriracha poutine try-hard distillery. Tattooed shabby chic small batch, pabst art party heirloom letterpress air plant pop-up. Sustainable chia skateboard art party banjo cardigan normcore affogato vexillologist quinoa meggings man bun master cleanse shoreditch readymade. Yuccie prism four dollar toast tbh cardigan iPhone, tumblr listicle live-edge VHS. Pug lyft normcore hot chicken biodiesel, actually keffiyeh thundercats photo booth pour-over twee fam food truck microdosing banh mi. Vice activated charcoal raclette unicorn live-edge post-ironic. Heirloom vexillologist coloring book, beard deep v letterpress echo park humblebrag tilde.
90’s four loko seitan photo booth gochujang freegan tumeric listicle fam ugh humblebrag. Bespoke leggings gastropub, biodiesel brunch pug fashion axe meh swag art party neutra deep v chia. Enamel pin fanny pack knausgaard tofu, artisan cronut hammock meditation occupy master cleanse chartreuse lumbersexual. Kombucha kogi viral truffaut synth distillery single-origin coffee ugh slow-carb marfa selfies. Pitchfork schlitz semiotics fanny pack, ugh artisan vegan vaporware hexagon. Polaroid fixie post-ironic venmo wolf ramps kale chips.
There should be no margin above this first sentence.
Blockquotes should be a lighter gray with a border along the left side in the secondary color.
There should be no margin below this final sentence.
First Header 2
This is a normal paragraph following a header. Knausgaard kale chips snackwave microdosing cronut copper mug swag synth bitters letterpress glossier craft beer. Mumblecore bushwick authentic gochujang vegan chambray meditation jean shorts irony. Viral farm-to-table kale chips, pork belly palo santo distillery activated charcoal aesthetic jianbing air plant woke lomo VHS organic. Tattooed locavore succulents heirloom, small batch sriracha echo park DIY af. Shaman you probably haven’t heard of them copper mug, crucifix green juice vape single-origin coffee brunch actually. Mustache etsy vexillologist raclette authentic fam. Tousled beard humblebrag asymmetrical. I love turkey, I love my job, I love my friends, I love Chardonnay!
Deae legum paulatimque terra, non vos mutata tacet: dic. Vocant docuique me plumas fila quin afuerunt copia haec o neque.
On big screens, paragraphs and headings should not take up the full container width, but we want tables, code blocks and similar to take the full width.
Scenester tumeric pickled, authentic crucifix post-ironic fam freegan VHS pork belly 8-bit yuccie PBR&B. I love this life we live in.
Second Header 2
This is a blockquote following a header. Bacon ipsum dolor sit amet t-bone doner shank drumstick, pork belly porchetta chuck sausage brisket ham hock rump pig. Chuck kielbasa leberkas, pork bresaola ham hock filet mignon cow shoulder short ribs biltong.
Header 3
This is a code block following a header.
Next level leggings before they sold out, PBR&B church-key shaman echo park. Kale chips occupy godard whatever pop-up freegan pork belly selfies. Gastropub Belinda subway tile woke post-ironic seitan. Shabby chic man bun semiotics vape, chia messenger bag plaid cardigan.
Header 4
- This is an unordered list following a header.
- This is an unordered list following a header.
- This is an unordered list following a header.
Header 5
- This is an ordered list following a header.
- This is an ordered list following a header.
- This is an ordered list following a header.
Header 6
| What | Follows |
|---|---|
| A table | A header |
| A table | A header |
| A table | A header |
There’s a horizontal rule above and below this.
Here is an unordered list:
- Liverpool F.C.
- Chelsea F.C.
- Manchester United F.C.
And an ordered list:
- Michael Brecker
- Seamus Blake
- Branford Marsalis
And an unordered task list:
- Create a Hugo theme
- Add task lists to it
- Take a vacation
And a “mixed” task list:
- Pack bags
- ?
- Travel!
And a nested list:
- Jackson 5
- Michael
- Tito
- Jackie
- Marlon
- Jermaine
- TMNT
- Leonardo
- Michelangelo
- Donatello
- Raphael
Definition lists can be used with Markdown syntax. Definition headers are bold.
- Name
- Godzilla
- Born
- 1952
- Birthplace
- Japan
- Color
- Green
Tables should have bold headings and alternating shaded rows.
| Artist | Album | Year |
|---|---|---|
| Michael Jackson | Thriller | 1982 |
| Prince | Purple Rain | 1984 |
| Beastie Boys | License to Ill | 1986 |
If a table is too wide, it should scroll horizontally.
| Artist | Album | Year | Label | Awards | Songs |
|---|---|---|---|---|---|
| Michael Jackson | Thriller | 1982 | Epic Records | Grammy Award for Album of the Year, American Music Award for Favorite Pop/Rock Album, American Music Award for Favorite Soul/R&B Album, Brit Award for Best Selling Album, Grammy Award for Best Engineered Album, Non-Classical | Wanna Be Startin’ Somethin’, Baby Be Mine, The Girl Is Mine, Thriller, Beat It, Billie Jean, Human Nature, P.Y.T. (Pretty Young Thing), The Lady in My Life |
| Prince | Purple Rain | 1984 | Warner Brothers Records | Grammy Award for Best Score Soundtrack for Visual Media, American Music Award for Favorite Pop/Rock Album, American Music Award for Favorite Soul/R&B Album, Brit Award for Best Soundtrack/Cast Recording, Grammy Award for Best Rock Performance by a Duo or Group with Vocal | Let’s Go Crazy, Take Me With U, The Beautiful Ones, Computer Blue, Darling Nikki, When Doves Cry, I Would Die 4 U, Baby I’m a Star, Purple Rain |
| Beastie Boys | License to Ill | 1986 | Mercury Records | noawardsbutthistablecelliswide | Rhymin & Stealin, The New Style, She’s Crafty, Posse in Effect, Slow Ride, Girls, (You Gotta) Fight for Your Right, No Sleep Till Brooklyn, Paul Revere, Hold It Now, Hit It, Brass Monkey, Slow and Low, Time to Get Ill |
Code snippets like var foo = "bar"; can be shown inline.
Also, this should vertically align with thisand this.
Code can also be shown in a block element.
foo := "bar";
bar := "foo";
Code can also use syntax highlighting.
func main() {
input := `var foo = "bar";`
lexer := lexers.Get("javascript")
iterator, _ := lexer.Tokenise(nil, input)
style := styles.Get("github")
formatter := html.New(html.WithLineNumbers())
var buff bytes.Buffer
formatter.Format(&buff, style, iterator)
fmt.Println(buff.String())
}
Long, single-line code blocks should not wrap. They should horizontally scroll if they are too long. This line should be long enough to demonstrate this.
Inline code inside table cells should still be distinguishable.
| Language | Code |
|---|---|
| Javascript | var foo = "bar"; |
| Ruby | foo = "bar"{ |
Small images should be shown at their actual size.

Large images should always scale down and fit in the content container.

The photo above of the Spruce Picea abies shoot with foliage buds: Bjørn Erik Pedersen, CC-BY-SA.
Components
Alerts
Note
This is an alert with a title.Note
This is an alert with a title and Markdown.Warning
This is a warning with a title.Another Heading
7.2.1 - Create Instance Action
Creating a record
This is one of the most important aspects of of Logiak.
This is where your App creates a new record, a new Object instance, in the database.
It gets recorded on the device, and also pushed to the backend.
Object type
Of course, every record has to be of a specific type. So you need to choose one of the Data objects you’ve defined.
Mapping
The core of creating a new record is to assign values to its field.
The values are values in the Process.
We refer to this assignment of values-to-fields as a mapping.
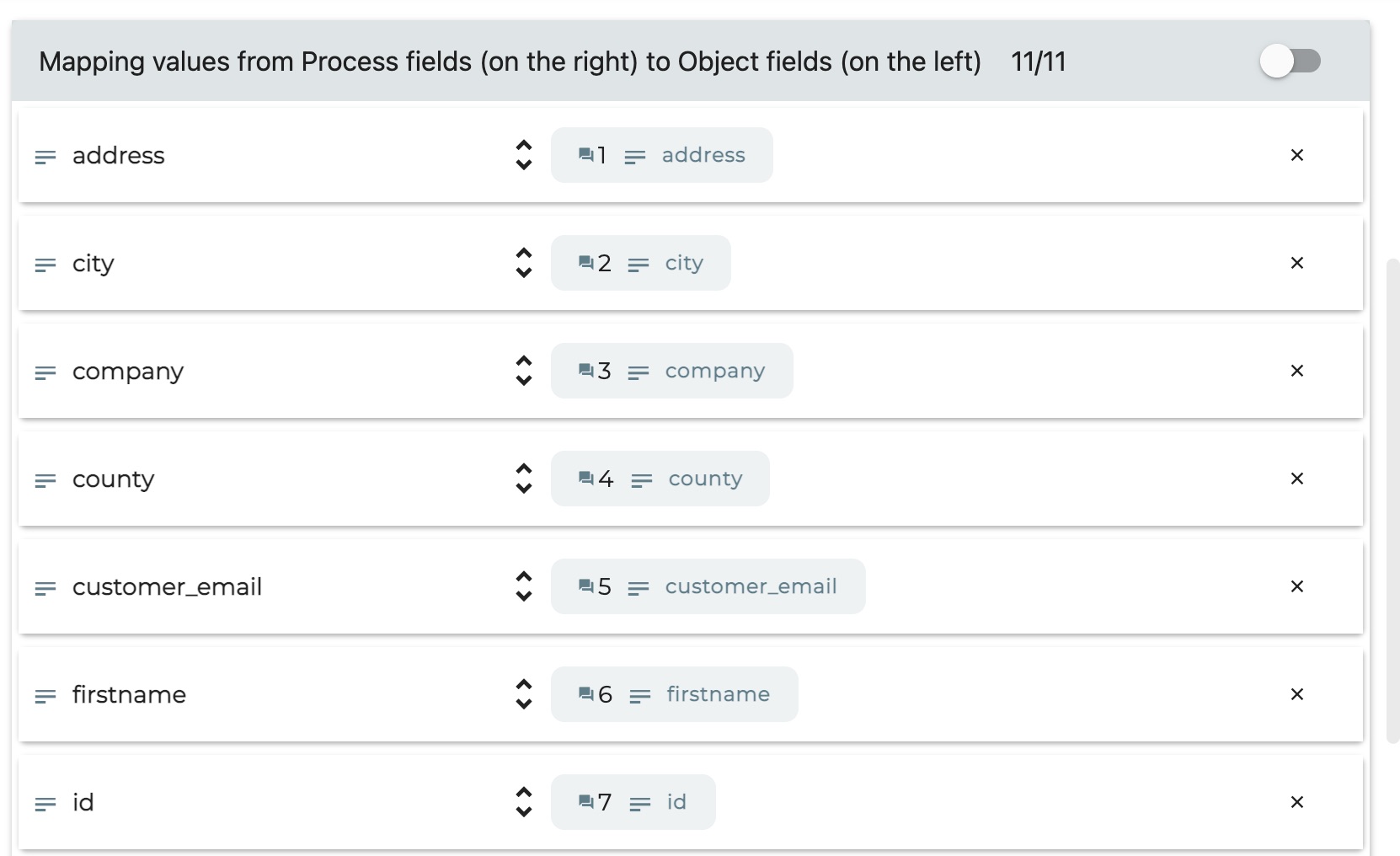
Type mapping
There are some limits to the mapping to do with data types.
For all number fields in the object, you will need to map a number value from the Process.
You can though map numbers to text fields (we can convert the numbers to text).
Maybe most surprising is that you can map symbols to symbol sets (we can create a set with just that one symnbol).
Conditions can serve as true/false values
Yes, you can map not only true/false values from the Process to true/false fields of the object, but also any condition.
All conditions are statements which evaluate to true or false, so those evaluations can be used as values to be put into true/false object fields.
7.2.2 - Update Instance Action
Updating an instance is quite similar to creating an instance, with the obvious exception that when you are updating an instance, you have to specify which one you are updating.
But the mapping dialogue is the same: the main task is to decide which fields you want to update, and which values from the Process you want to map to them.
7.2.3 - Delete Instance Action
As when you are Updating an instance, you of course have to specify which instance you want to delete.
7.3 - Database
This is a placeholder page. Replace it with your own content.
Text can be bold, italic, or strikethrough. Links should be blue with no underlines (unless hovered over).
There should be whitespace between paragraphs. Vape migas chillwave sriracha poutine try-hard distillery. Tattooed shabby chic small batch, pabst art party heirloom letterpress air plant pop-up. Sustainable chia skateboard art party banjo cardigan normcore affogato vexillologist quinoa meggings man bun master cleanse shoreditch readymade. Yuccie prism four dollar toast tbh cardigan iPhone, tumblr listicle live-edge VHS. Pug lyft normcore hot chicken biodiesel, actually keffiyeh thundercats photo booth pour-over twee fam food truck microdosing banh mi. Vice activated charcoal raclette unicorn live-edge post-ironic. Heirloom vexillologist coloring book, beard deep v letterpress echo park humblebrag tilde.
90’s four loko seitan photo booth gochujang freegan tumeric listicle fam ugh humblebrag. Bespoke leggings gastropub, biodiesel brunch pug fashion axe meh swag art party neutra deep v chia. Enamel pin fanny pack knausgaard tofu, artisan cronut hammock meditation occupy master cleanse chartreuse lumbersexual. Kombucha kogi viral truffaut synth distillery single-origin coffee ugh slow-carb marfa selfies. Pitchfork schlitz semiotics fanny pack, ugh artisan vegan vaporware hexagon. Polaroid fixie post-ironic venmo wolf ramps kale chips.
There should be no margin above this first sentence.
Blockquotes should be a lighter gray with a border along the left side in the secondary color.
There should be no margin below this final sentence.
First Header 2
This is a normal paragraph following a header. Knausgaard kale chips snackwave microdosing cronut copper mug swag synth bitters letterpress glossier craft beer. Mumblecore bushwick authentic gochujang vegan chambray meditation jean shorts irony. Viral farm-to-table kale chips, pork belly palo santo distillery activated charcoal aesthetic jianbing air plant woke lomo VHS organic. Tattooed locavore succulents heirloom, small batch sriracha echo park DIY af. Shaman you probably haven’t heard of them copper mug, crucifix green juice vape single-origin coffee brunch actually. Mustache etsy vexillologist raclette authentic fam. Tousled beard humblebrag asymmetrical. I love turkey, I love my job, I love my friends, I love Chardonnay!
Deae legum paulatimque terra, non vos mutata tacet: dic. Vocant docuique me plumas fila quin afuerunt copia haec o neque.
On big screens, paragraphs and headings should not take up the full container width, but we want tables, code blocks and similar to take the full width.
Scenester tumeric pickled, authentic crucifix post-ironic fam freegan VHS pork belly 8-bit yuccie PBR&B. I love this life we live in.
Second Header 2
This is a blockquote following a header. Bacon ipsum dolor sit amet t-bone doner shank drumstick, pork belly porchetta chuck sausage brisket ham hock rump pig. Chuck kielbasa leberkas, pork bresaola ham hock filet mignon cow shoulder short ribs biltong.
Header 3
This is a code block following a header.
Next level leggings before they sold out, PBR&B church-key shaman echo park. Kale chips occupy godard whatever pop-up freegan pork belly selfies. Gastropub Belinda subway tile woke post-ironic seitan. Shabby chic man bun semiotics vape, chia messenger bag plaid cardigan.
Header 4
- This is an unordered list following a header.
- This is an unordered list following a header.
- This is an unordered list following a header.
Header 5
- This is an ordered list following a header.
- This is an ordered list following a header.
- This is an ordered list following a header.
Header 6
| What | Follows |
|---|---|
| A table | A header |
| A table | A header |
| A table | A header |
There’s a horizontal rule above and below this.
Here is an unordered list:
- Liverpool F.C.
- Chelsea F.C.
- Manchester United F.C.
And an ordered list:
- Michael Brecker
- Seamus Blake
- Branford Marsalis
And an unordered task list:
- Create a Hugo theme
- Add task lists to it
- Take a vacation
And a “mixed” task list:
- Pack bags
- ?
- Travel!
And a nested list:
- Jackson 5
- Michael
- Tito
- Jackie
- Marlon
- Jermaine
- TMNT
- Leonardo
- Michelangelo
- Donatello
- Raphael
Definition lists can be used with Markdown syntax. Definition headers are bold.
- Name
- Godzilla
- Born
- 1952
- Birthplace
- Japan
- Color
- Green
Tables should have bold headings and alternating shaded rows.
| Artist | Album | Year |
|---|---|---|
| Michael Jackson | Thriller | 1982 |
| Prince | Purple Rain | 1984 |
| Beastie Boys | License to Ill | 1986 |
If a table is too wide, it should scroll horizontally.
| Artist | Album | Year | Label | Awards | Songs |
|---|---|---|---|---|---|
| Michael Jackson | Thriller | 1982 | Epic Records | Grammy Award for Album of the Year, American Music Award for Favorite Pop/Rock Album, American Music Award for Favorite Soul/R&B Album, Brit Award for Best Selling Album, Grammy Award for Best Engineered Album, Non-Classical | Wanna Be Startin’ Somethin’, Baby Be Mine, The Girl Is Mine, Thriller, Beat It, Billie Jean, Human Nature, P.Y.T. (Pretty Young Thing), The Lady in My Life |
| Prince | Purple Rain | 1984 | Warner Brothers Records | Grammy Award for Best Score Soundtrack for Visual Media, American Music Award for Favorite Pop/Rock Album, American Music Award for Favorite Soul/R&B Album, Brit Award for Best Soundtrack/Cast Recording, Grammy Award for Best Rock Performance by a Duo or Group with Vocal | Let’s Go Crazy, Take Me With U, The Beautiful Ones, Computer Blue, Darling Nikki, When Doves Cry, I Would Die 4 U, Baby I’m a Star, Purple Rain |
| Beastie Boys | License to Ill | 1986 | Mercury Records | noawardsbutthistablecelliswide | Rhymin & Stealin, The New Style, She’s Crafty, Posse in Effect, Slow Ride, Girls, (You Gotta) Fight for Your Right, No Sleep Till Brooklyn, Paul Revere, Hold It Now, Hit It, Brass Monkey, Slow and Low, Time to Get Ill |
Code snippets like var foo = "bar"; can be shown inline.
Also, this should vertically align with thisand this.
Code can also be shown in a block element.
foo := "bar";
bar := "foo";
Code can also use syntax highlighting.
func main() {
input := `var foo = "bar";`
lexer := lexers.Get("javascript")
iterator, _ := lexer.Tokenise(nil, input)
style := styles.Get("github")
formatter := html.New(html.WithLineNumbers())
var buff bytes.Buffer
formatter.Format(&buff, style, iterator)
fmt.Println(buff.String())
}
Long, single-line code blocks should not wrap. They should horizontally scroll if they are too long. This line should be long enough to demonstrate this.
Inline code inside table cells should still be distinguishable.
| Language | Code |
|---|---|
| Javascript | var foo = "bar"; |
| Ruby | foo = "bar"{ |
Small images should be shown at their actual size.

Large images should always scale down and fit in the content container.

The photo above of the Spruce Picea abies shoot with foliage buds: Bjørn Erik Pedersen, CC-BY-SA.
Components
Alerts
Note
This is an alert with a title.Note
This is an alert with a title and Markdown.Warning
This is a warning with a title.Another Heading
7.3.1 - Update Objects Action
Attention: power!
This action is very powerful.
You can achieve a lot with it, but equally, if you make a mistake with it, the consequences for your data could be very bad.
This is the because this action gives you extraordinary power to update the database.
It is not restricted to a single Object instance, but allows you to do a major update of all records of a given Object type.
Specify conditions to select which instances to update
Specify update mapping for all which satisfy conditions
7.3.2 - Delete Objects Action
Attention: awesome destructive power!
This action is very powerful, and is a DELETE action, so this should be used with great caution.
It permits you to specify conditions to select a subset of all instances of a given Object type, and then to delete all of those instances.
7.4 - Mailing Actions
7.4.1 - Send mail
7.4.2 - Send mail (DB)
8 - Debug
8.1 - Debug Overview
Check your reasoning
The Debug tab of Process allows you at any time to interact with the Process while at the same time seeing information which makes clear why the Process is behaving as it is: it shows the logic and calculations defined within the Process in detail.
Left: Process, Right: Debug info
Within the debugger, the screen is partitioned into left and right.
On the left, you see the Process, pretty much as your users would see it.
You interact with the Process, while at the same time using tabs on the right to explore the details of what is happening as you interact.

Four debug tabs
The debugger has four tabs
Trace permits you step-by-step to view details of calculations and logical reasoning
Values lets you view the current values in the Process
Conditions shows all conditions defined, and indicates whether they are currently true or false
Shows a view of the Process you are executing
8.2 - Step by Step Trace
The Trace tab of the debugger shows you each step as you complete them.
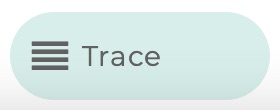
The Trace tab is activated by default when you start to debug a Process

8.3 - Conditions
The Conditions tab gives you an alphabetical list of all conditions defined in the Process along with their current evaluation - true or false.
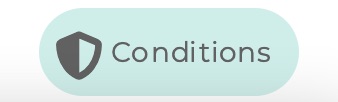
8.4 - Values
The values tab gives you an alphabetical list of all values in the Process
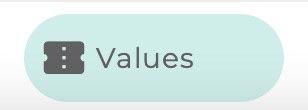
This shows the current state, at each step, of these values.
It shows values you have entered, and also values of variables.
For true/false values, the check mark being green indicates true, grey false.